How to Import Data from PDF into Excel: A Comprehensive Guide
Managing data often involves extracting information from PDF files and importing it into Excel for further analysis. While PDFs are great for preserving document formatting, they can be challenging when it comes to data extraction. This guide will walk you through several methods to import data from PDF to Excel, making your data management tasks easier and more efficient.
1. Use Excel’s Built-in PDF Data Import Feature
One of the most straightforward ways to import data from a PDF to Excel is by using Excel’s built-in data import feature. This feature allows you to directly import tables from a PDF file into Excel.
Steps:
- Open Excel and Start a New Workbook:
- Launch Excel and open a new or existing workbook where you want to import the PDF data.
- Go to the Data Tab:
- Click on the Data tab in the Excel ribbon.
- Select Get Data from File:
- Click on Get Data > From File > From PDF.
- Choose the PDF File:
- Browse to the location of the PDF file and select it. Click Import.
- Select the Table to Import:
- Excel will analyze the PDF and display the tables found within it. Select the table you want to import and click Load.
- Review and Edit the Imported Data:
- The data will be imported into your Excel sheet. You can now review and make any necessary edits to the data.

2. Copy and Paste from PDF to Excel
If your PDF contains simple tables or text, you can manually copy and paste the data into Excel. This method is quick but may require some manual adjustments to format the data correctly.
Steps:
- Open the PDF File:
- Use a PDF reader such as Adobe Acrobat Reader to open the PDF file.
- Select the Data to Copy:
- Click and drag to highlight the table or text data you want to copy.
- Copy the Selected Data:
- Right-click and select Copy, or press Ctrl + C.
- Paste the Data into Excel:
- Open Excel and select the cell where you want to start the data. Right-click and select Paste or press Ctrl + V.
- You may need to adjust the formatting and layout of the data after pasting.
3. Use Adobe Acrobat’s Export Feature
Adobe Acrobat Pro offers an export feature that allows you to convert PDF tables directly into Excel format, maintaining the structure and layout of the data.
Steps:
- Open the PDF in Adobe Acrobat Pro:
- Launch Adobe Acrobat Pro and open the PDF file you want to export.
- Export to Excel:
- Go to File > Export To > Spreadsheet > Microsoft Excel Workbook.
- Choose Export Settings:
- Select the pages or tables you want to export. Click Export.
- Save the Excel File:
- Choose a location to save the exported Excel file. Open it in Excel to review and edit the data as needed.
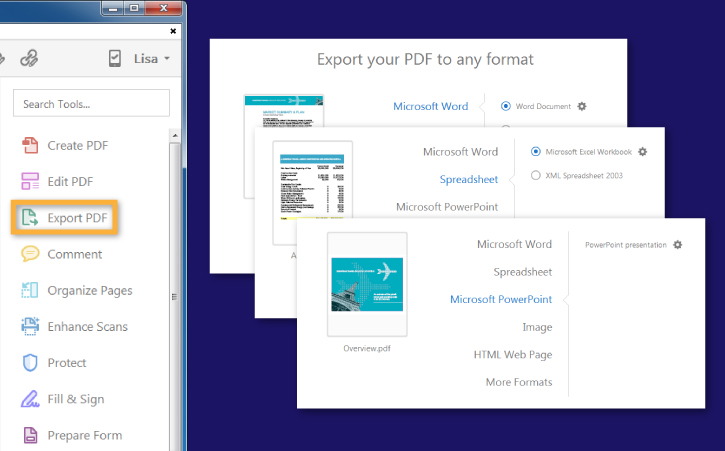
4. Use Online PDF to Excel Converters
Several online tools can convert PDFs to Excel format. These tools are convenient, especially if you don’t have access to Adobe Acrobat Pro or the PDF data import feature in Excel.
Steps:
- Choose an Online Converter:
- Upload the PDF File:
- Click on Choose file or Drag and drop the PDF into the converter.
- Convert the PDF to Excel:
- Follow the prompts to convert the PDF into an Excel file. This may take a few moments depending on the file size.
- Download the Excel File:
- Once the conversion is complete, download the Excel file and open it in Excel for review and further editing.
5. Use Power Query in Excel
Power Query is a powerful tool within Excel that can help you extract, transform, and load data from various sources, including PDFs.
Steps:
- Open Excel and Access Power Query:
- Go to the Data tab and select Get Data > From File > From PDF.
- Select the PDF File:
- Browse to the location of the PDF file and select it. Click Import.
- Navigate Through the Data:
- Power Query will show you a list of tables and pages from the PDF. Select the table you want to import.
- Load the Data into Excel:
- Once you have selected the correct table, click Load to bring the data into Excel.

Conclusion
By following these steps, you can efficiently import data from PDF to Excel, enabling you to analyze and work with your data more effectively. Whether you use Excel’s built-in features, Adobe Acrobat, or online tools, each method provides a solution tailored to different needs and complexities. Regularly practicing these methods will make the process smoother and quicker for future tasks.
