Resolved: Windows 10 No Internet Connection Issue
Having no internet connection on your Windows 10 computer can be incredibly frustrating, especially when you rely on the internet for work or entertainment. Fortunately, there are several methods you can use to troubleshoot and resolve this issue. This guide will walk you through these steps to help you get back online.
1. Restart Your Computer and Router
The first and simplest step is to restart both your computer and router. This can often resolve connectivity issues by refreshing the network settings.
Steps:
- Restart Your Router:
- Unplug your router from the power source.
- Wait for about 30 seconds.
- Plug it back in and wait for it to fully reboot.
- Restart Your Computer:
- Click on the Start menu.
- Select the Power icon and choose Restart.

2. Run the Windows Network Troubleshooter
Windows 10 comes with a built-in network troubleshooter that can automatically detect and fix common network issues.
Steps:
- Press Win + I to open Settings.
- Go to Update & Security > Troubleshoot.
- Select Additional troubleshooters.
- Click on Internet Connections and then click Run the troubleshooter.
- Follow the on-screen instructions to complete the process.
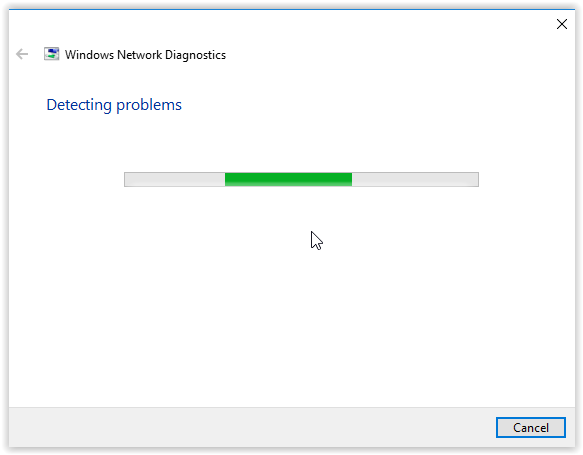
3. Check Network Adapter Settings
Sometimes, incorrect network adapter settings can cause connectivity issues. Checking and resetting these settings can help.
Steps:
- Press Win + R, type ncpa.cpl, and press Enter to open Network Connections.
- Right-click on your network adapter (e.g., Wi-Fi or Ethernet) and select Properties.
- Double-click on Internet Protocol Version 4 (TCP/IPv4).
- Ensure that both Obtain an IP address automatically and Obtain DNS server address automatically are selected.
- Click OK and restart your computer.
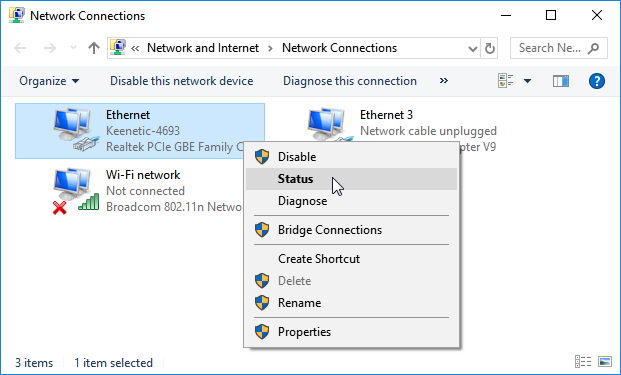
4. Reset TCP/IP Stack
Resetting the TCP/IP stack can resolve issues with network configuration and connectivity.
Steps:
- Open Command Prompt as an administrator: Press Win + X and select Command Prompt (Admin).
- Type the following commands one by one, pressing Enter after each:
perl
netsh int ip reset
netsh winsock reset
- Restart your computer to apply the changes.
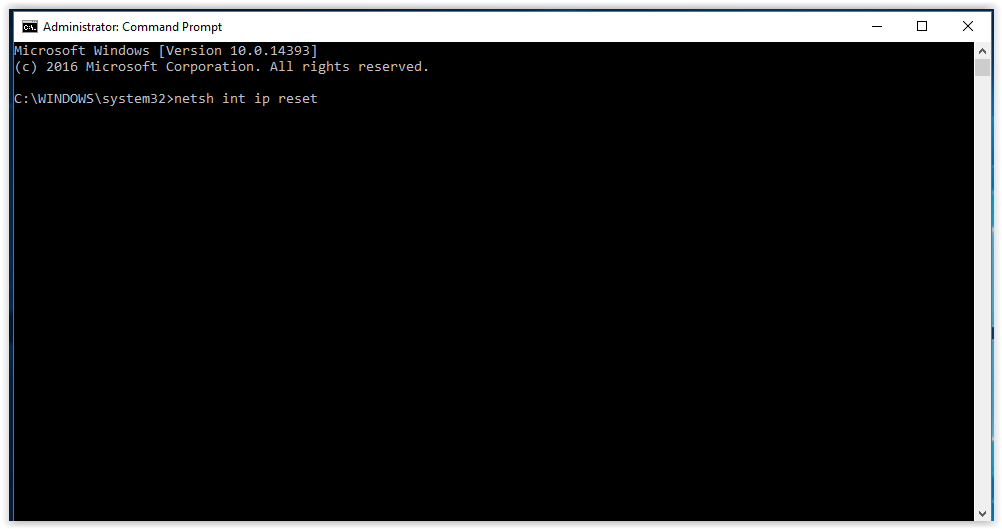
5. Update Network Drivers
Outdated or corrupted network drivers can cause no internet connection issues. Updating your drivers can help resolve this.
Steps:
- Press Win + X and select Device Manager.
- Expand the Network adapters section.
- Right-click your network adapter and select Update driver.
- Choose Search automatically for updated driver software.
- Follow the prompts to install any available updates.

6. Disable and Re-enable Your Network Adapter
Disabling and re-enabling your network adapter can refresh the connection and resolve the no internet issue.
Steps:
- Press Win + R, type ncpa.cpl, and press Enter.
- Right-click on your network adapter and select Disable.
- Wait a few seconds, then right-click again and select Enable.
- Check if the internet connection is restored.
7. Flush DNS Cache
Flushing the DNS cache can resolve issues caused by corrupted or outdated DNS records.
Steps:
- Open Command Prompt as an administrator.
- Type the following command and press Enter:
bash
ipconfig /flushdns
- You should see a confirmation message that the DNS cache has been successfully flushed.

8. Check for Windows Updates
Ensuring your Windows 10 system is up to date can fix bugs and compatibility issues that may cause network problems.
Steps:
- Go to Settings by pressing Win + I.
- Navigate to Update & Security > Windows Update.
- Click Check for updates and install any available updates.
- Restart your computer if necessary.

Conclusion
By following these steps, you should be able to fix the “No Internet Connection” issue in Windows 10 and restore your connectivity. Regular maintenance of your network settings, updating drivers, and ensuring your system is free of corrupted files can help prevent such issues in the future.
