How to Resolve the “Kernel Security Check Failure” Error in Windows 10
The “Kernel Security Check Failure” error in Windows 10 is a common Blue Screen of Death (BSOD) issue that can be caused by a variety of factors, including memory issues, outdated drivers, corrupted system files, or even hardware failures. This guide will walk you through several methods to troubleshoot and resolve this error effectively.
Understanding the Kernel Security Check Failure Error
The “Kernel Security Check Failure” error typically indicates that one or more data files are corrupted or incompatible with your system. This can happen due to software or hardware issues, especially after a Windows update or the installation of new software or hardware.
1. Run the Windows Memory Diagnostic Tool
Memory issues can often trigger the Kernel Security Check Failure error. Running the Windows Memory Diagnostic Tool can help identify and fix any memory problems.
Steps:
- Press Win + R to open the Run dialog box.
- Type mdsched.exe and press Enter to open the Windows Memory Diagnostic tool.
- Select Restart now and check for problems (recommended).
- Your computer will restart, and the diagnostic tool will run automatically. Once it completes, your computer will restart again, and the results will be displayed.
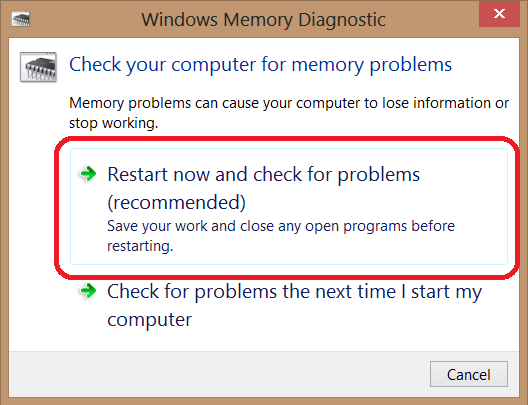
2. Check for and Install Windows Updates
Keeping your system updated with the latest Windows updates can resolve compatibility issues and bugs that may cause BSOD errors.
Steps:
- Go to Settings by pressing Win + I.
- Navigate to Update & Security > Windows Update.
- Click Check for updates and install any available updates.
- Restart your computer if necessary.

3. Update or Roll Back Device Drivers
Outdated or incompatible drivers are a common cause of the Kernel Security Check Failure error. Updating or rolling back drivers can help resolve this issue.
Steps to Update Drivers:
- Press Win + X and select Device Manager.
- Expand the relevant category (e.g., Display adapters, Network adapters).
- Right-click the device and select Update driver.
- Choose Search automatically for updated driver software.
Steps to Roll Back Drivers:
- Open Device Manager.
- Right-click the device that was recently updated and select Properties.
- Go to the Driver tab and click Roll Back Driver.
- Follow the prompts and restart your computer.
4. Run System File Checker (SFC) and DISM
Corrupted system files can trigger the Kernel Security Check Failure error. Running the System File Checker (SFC) and Deployment Imaging Service and Management Tool (DISM) can repair these files.
Steps:
- Open Command Prompt as an administrator: Press Win + X and select Command Prompt (Admin).
- Type
sfc /scannowand press Enter. This will scan and repair any corrupted system files. - After the SFC scan is complete, type the following command and press Enter:
mathematica
DISM /Online /Cleanup-Image /RestoreHealth
- Once the DISM process completes, restart your computer.

5. Check Your Hard Drive for Errors
A failing or corrupted hard drive can cause BSOD errors. Running a check disk (CHKDSK) scan can help identify and fix hard drive issues.
Steps:
- Open Command Prompt as an administrator.
- Type the following command and press Enter:
bash
chkdsk C: /f /r /x
Replace
C:with the drive letter you want to check. - You will be prompted to schedule the scan for the next restart. Type Y and press Enter.
- Restart your computer to allow the CHKDSK scan to run.
6. Perform a Clean Boot
A clean boot can help identify if third-party applications or services are causing the Kernel Security Check Failure error.
Steps:
- Press Win + R, type msconfig, and press Enter to open the System Configuration window.
- Go to the Services tab, check Hide all Microsoft services, and click Disable all.
- Go to the Startup tab and click Open Task Manager.
- Disable all startup items.
- Close Task Manager and return to the System Configuration window. Click Apply and OK, then restart your computer.

Conclusion
By following these steps, you should be able to fix the “Kernel Security Check Failure” error in Windows 10 and restore your system’s stability. Regularly updating drivers, running system scans, and keeping your system free of corrupted files can help prevent such issues in the future.
