Fixing the Server Execution Failed Issue in Windows Media Player
The “Server Execution Failed” error in Windows Media Player can be frustrating, especially when you’re trying to enjoy your favorite media files. This error typically occurs due to conflicts between Windows Media Player and other running processes, corrupted files, or system glitches. In this guide, we will explore several methods to troubleshoot and resolve this issue effectively.
1. Restart Windows Media Player and Your Computer
A simple restart can often resolve temporary glitches that cause the “Server Execution Failed” error.
Steps:
- Close Windows Media Player completely.
- Restart your computer by clicking on the Start menu, selecting the Power icon, and choosing Restart.
- After restarting, try opening Windows Media Player again to see if the error persists.
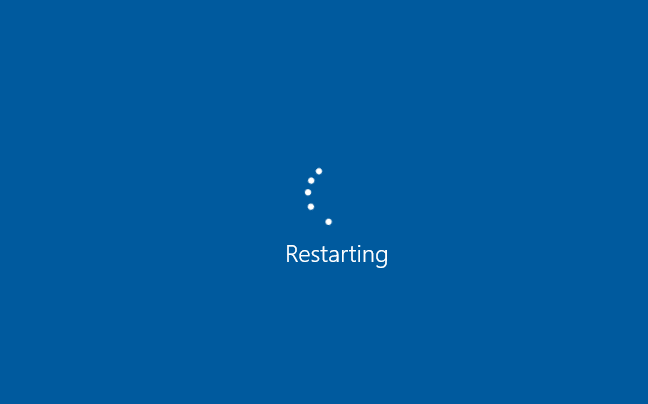
2. End Windows Media Player Processes in Task Manager
If Windows Media Player is stuck or not responding, ending its processes in Task Manager can help resolve the error.
Steps:
- Press Ctrl + Shift + Esc to open the Task Manager.
- Under the Processes tab, look for any instances of Windows Media Player.
- Right-click on each instance and select End task.
- Close Task Manager and try reopening Windows Media Player.
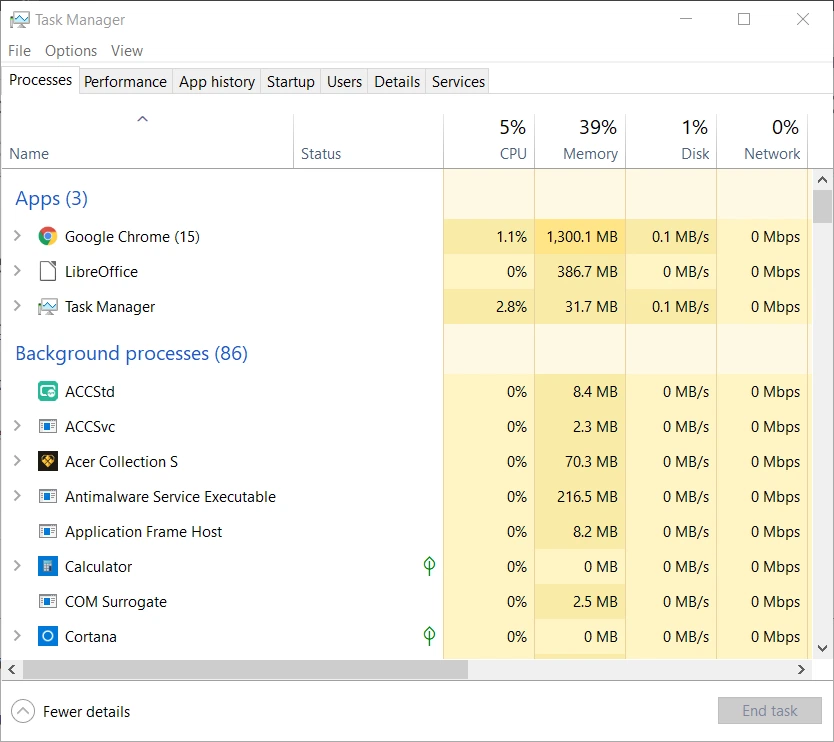
3. register the jscript.dll and vbscript.dll Files
Re-registering the jscript.dll and vbscript.dll files can fix the error by repairing any issues related to these DLL files.
Steps:
- Open Command Prompt as an administrator: Press Win + X and select Command Prompt (Admin).
- Type the following commands one by one, pressing Enter after each:
regsvr32 jscript.dll
regsvr32 vbscript.dll
- You should see a confirmation message after each command. Close Command Prompt and restart your computer.
4. Disable Windows Media Player Network Sharing Service
Disabling the Windows Media Player Network Sharing Service can resolve conflicts that cause the “Server Execution Failed” error.
Steps:
- Press Win + R to open the Run dialog box.
- Type services.msc and press Enter to open the Services window.
- Scroll down and locate Windows Media Player Network Sharing Service.
- Right-click the service and select Properties.
- Under Startup type, select Disabled and click Stop if the service is running.
- Click Apply and OK to save the changes.

5. Reinstall Windows Media Player
Reinstalling Windows Media Player can fix issues caused by corrupted files or incorrect configurations.
Steps:
- Press Win + I to open Settings.
- Go to Apps > Apps & features.
- Click on Optional features under the Apps & features section.
- Scroll down and click on Windows Media Player.
- Click Uninstall and follow the prompts to remove Windows Media Player.
- Restart your computer.
- To reinstall, go back to the Optional features section, click Add a feature, and search for Windows Media Player. Select it and click Install.
6. Check for Windows Updates
Keeping your Windows operating system up to date ensures that you have the latest fixes and improvements, which can resolve the “Server Execution Failed” error.
Steps:
- Go to Settings by pressing Win + I.
- Navigate to Update & Security > Windows Update.
- Click Check for updates and install any available updates.
- Restart your computer if necessary.
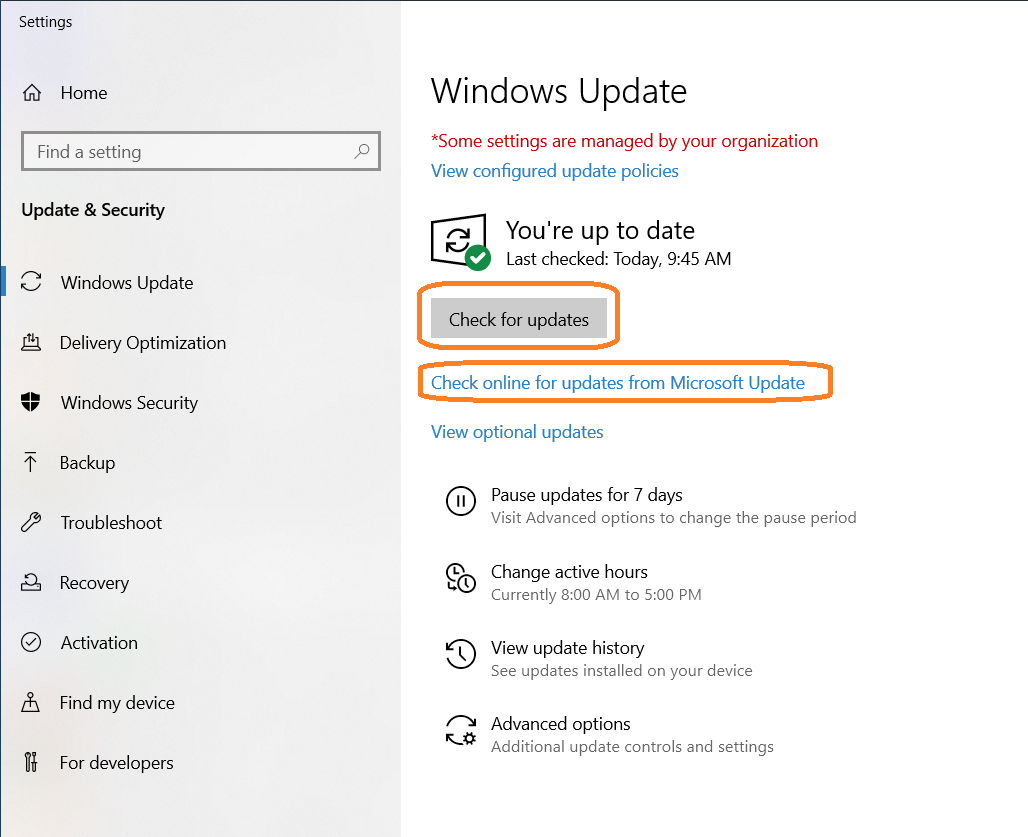
7. Perform a Clean Boot
A clean boot helps eliminate software conflicts that can cause errors like “Server Execution Failed.”
Steps:
- Press Win + R, type msconfig, and press Enter to open the System Configuration window.
- Go to the Services tab, check Hide all Microsoft services, and click Disable all.
- Go to the Startup tab and click Open Task Manager.
- Disable all startup items.
- Close Task Manager and return to the System Configuration window. Click Apply and OK, then restart your computer.
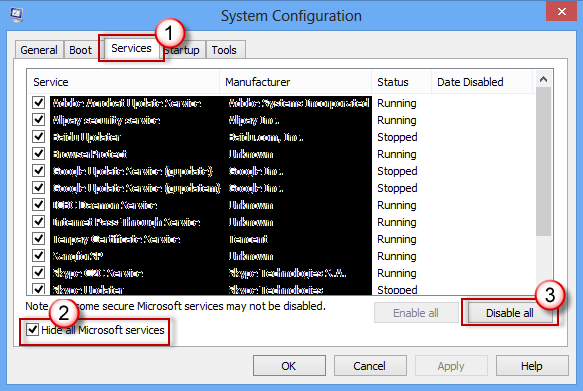
Conclusion
By following these steps, you should be able to fix the “Server Execution Failed” error in Windows Media Player. Regularly updating your system, maintaining clean configurations, and ensuring that services and processes are running smoothly can help prevent such issues in the future.
