How to Resolve Duplicate Username Issues at Login or Sign-In Screen in Windows 10
Seeing duplicate usernames at the login or sign-in screen in Windows 10 can be confusing and inconvenient. This guide will walk you through the steps to troubleshoot and resolve this issue effectively.
Understanding the Duplicate Username Issue
The appearance of duplicate usernames at the login screen can be caused by various factors, including corrupted user profiles, system errors, or settings misconfigurations. Identifying and fixing the root cause is essential for a seamless user experience.
1. Restart Your Computer
Sometimes, a simple restart can resolve minor system glitches that cause duplicate usernames.
Steps:
- Click on the Start menu.
- Select the Power icon and choose Restart.

2. Remove Duplicate User Accounts
Check if there are duplicate user accounts and remove any unnecessary ones.
Steps:
- Press Win + I to open Settings.
- Go to Accounts > Family & other users.
- Under Other users, look for any duplicate accounts.
- Select the duplicate account and click Remove.
3. Disable Fast Startup
Fast Startup can sometimes cause login issues. Disabling it can help resolve the problem.
Steps:
- Press Win + X and select Power Options.
- Click on Additional power settings.
- Select Choose what the power buttons do.
- Click Change settings that are currently unavailable.
- Uncheck Turn on fast startup and click Save changes.
4. Edit the Registry
Editing the Windows Registry can fix the issue if it’s caused by system settings.
Steps:
- Press Win + R, type regedit, and press Enter to open the Registry Editor.
- Navigate to the following path:
mathematica
HKEY_LOCAL_MACHINE\SOFTWARE\Microsoft\Windows\CurrentVersion\Authentication\LogonUI\UserSwitch
- Look for duplicate entries under UserSwitch. If found, delete the duplicates.
- Restart your computer.
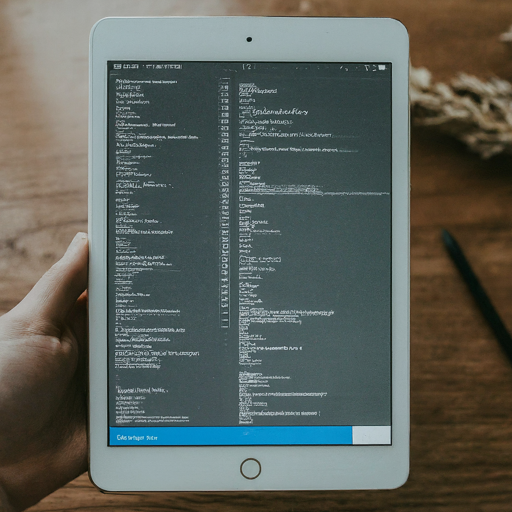
5. Use the Local Group Policy Editor
Using the Local Group Policy Editor can help manage user accounts and login settings.
Steps:
- Press Win + R, type gpedit.msc, and press Enter to open the Local Group Policy Editor.
- Navigate to Computer Configuration > Administrative Templates > System > Logon.
- Double-click Enumerate local users on domain-joined computers.
- Set it to Disabled and click Apply > OK.
6. Check User Accounts in Control Panel
Sometimes, the Control Panel provides a clearer view of user accounts.
Steps:
- Press Win + R, type control, and press Enter to open the Control Panel.
- Go to User Accounts > Manage another account.
- Check for any duplicate accounts and remove them if necessary.

7. Run System File Checker (SFC) and DISM
Corrupted system files can cause various issues, including duplicate usernames. Running SFC and DISM can repair these files.
Steps:
- Open Command Prompt as an administrator: Press Win + X and select Command Prompt (Admin).
- Type
sfc /scannowand press Enter. - After the scan completes, type
DISM /Online /Cleanup-Image /RestoreHealthand press Enter.
8. Create a New User Account
If the issue persists, creating a new user account and transferring your data can resolve it.
Steps:
- Press Win + I to open Settings.
- Go to Accounts > Family & other users.
- Click Add someone else to this PC.
- Follow the prompts to create a new user account.
- Transfer your files and settings to the new account.
Conclusion
By following these steps, you should be able to fix the issue of duplicate usernames at the login or sign-in screen in Windows 10. Regular maintenance, such as keeping your system updated and managing user accounts properly, can help prevent such issues in the future.
