How to Resolve Windows Update Stuck on Download After Upgrading to Windows 10
Upgrading to Windows 10 should bring you the latest features and security enhancements, but sometimes, the Windows Update process can get stuck on download, preventing further updates. Here’s a detailed guide to troubleshoot and fix this issue.
Understanding the Problem
When Windows Update gets stuck on downloading updates, it can prevent your system from receiving important updates and patches. This issue can be caused by various factors, including corrupted update files, network issues, or problems with Windows Update services.
1. Restart Your Computer
A simple restart can often resolve update issues by refreshing system processes.
Steps:
- Click on the Start menu.
- Select the Power icon and choose Restart.
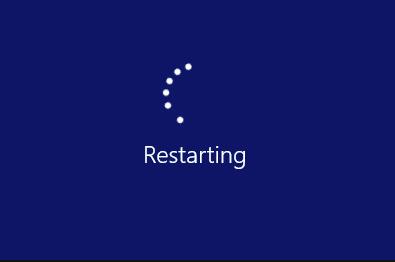
2. Check Your Internet Connection
Ensure you have a stable internet connection to download updates.
Steps:
- Open a web browser and try accessing different websites to ensure your internet is working properly.
- If your connection is slow or unstable, restart your router or contact your ISP.
3. Run the Windows Update Troubleshooter
Windows includes a built-in troubleshooter that can detect and fix update issues.
Steps:
- Go to Settings > Update & Security > Troubleshoot.
- Click on Additional troubleshooters.
- Select Windows Update and click Run the troubleshooter.

4. Delete Software Distribution Folder
Deleting the Software Distribution folder can resolve issues with corrupted update files.
Steps:
- Open Command Prompt as an administrator: Press Win + X and select Command Prompt (Admin).
- Type the following commands and press Enter after each:
arduino
net stop wuauserv
net stop bits
- Go to
C:\Windows\SoftwareDistributionand delete all the files and folders inside. - Restart the Windows Update services by typing the following commands:
sql
net start wuauserv
net start bits
5. Reset Windows Update Components
Resetting Windows Update components can fix various update issues.
Steps:
- Open Command Prompt as an administrator.
- Type the following commands and press Enter after each:
net stop wuauserv
net stop cryptSvc
net stop bits
net stop msiserver
ren C:\Windows\SoftwareDistribution SoftwareDistribution.old
ren C:\Windows\System32\catroot2 catroot2.old
net start wuauserv
net start cryptSvc
net start bits
net start msiserver
6. Check for Malware
Malware can interfere with Windows Update. Running a malware scan can help.
Steps:
- Open Windows Security.
- Go to Virus & threat protection and click Quick scan.
- Follow the prompts to remove any detected threats.
7. Update Network Drivers
Outdated network drivers can cause connectivity issues, affecting updates.
Steps:
- Press Win + X and select Device Manager.
- Expand the Network adapters section.
- Right-click your network adapter and select Update driver.
- Choose Search automatically for updated driver software.
8. Use the Media Creation Tool
Using the Media Creation Tool can manually upgrade your system and bypass stuck updates.
Steps:
- Download the Media Creation Tool from the Microsoft website.
- Run the tool and select Upgrade this PC now.
- Follow the prompts to complete the upgrade.
9. Perform a Clean Boot
A clean boot can help determine if third-party applications are causing the issue.
Steps:
- Press Win + R, type msconfig, and press Enter.
- Go to the Services tab, check Hide all Microsoft services, and click Disable all.
- Go to the Startup tab and click Open Task Manager.
- Disable all startup items and restart your computer.
Conclusion
By following these steps, you should be able to fix the Windows Update stuck on download issue after a Windows 10 upgrade. Regular maintenance and keeping your system updated can help prevent such problems in the future.
