SAAC's Team
August 3, 2024
How to Fix Windows 10 Stuck in Automatic Repair Loop
If your Windows 10 computer is stuck in a “Preparing Automatic Repair” loop, it means that your system is unable to boot up normally and is trying to repair itself. This can be a frustrating issue, but there are several solutions you can try to resolve it.
Understanding the Issue
This loop typically occurs due to:
- Corrupted system files: Important system files required for booting become corrupted or damaged.
- Damaged Master Boot Record (MBR): The MBR is a crucial component of the boot process. Damage to it can prevent Windows from booting correctly.
- Physical errors on the hard drive: Bad sectors or disk corruption can prevent Windows from accessing critical files.
Solutions
1. Access the Advanced Startup Options
- Restart: Restart your computer and repeatedly press F8 or the designated key to access the boot menu.
- Choose an option: Select “Troubleshoot” > “Advanced options.”

2. Use Command Prompt
- Command Prompt: Choose “Command Prompt” from the advanced options.
- Run commands: Execute the following commands to repair system files and the MBR:
bootrec /fixmbrbootrec /fixbootsfc /scannowchkdsk /f /r C:(replace C: with your system drive if different)
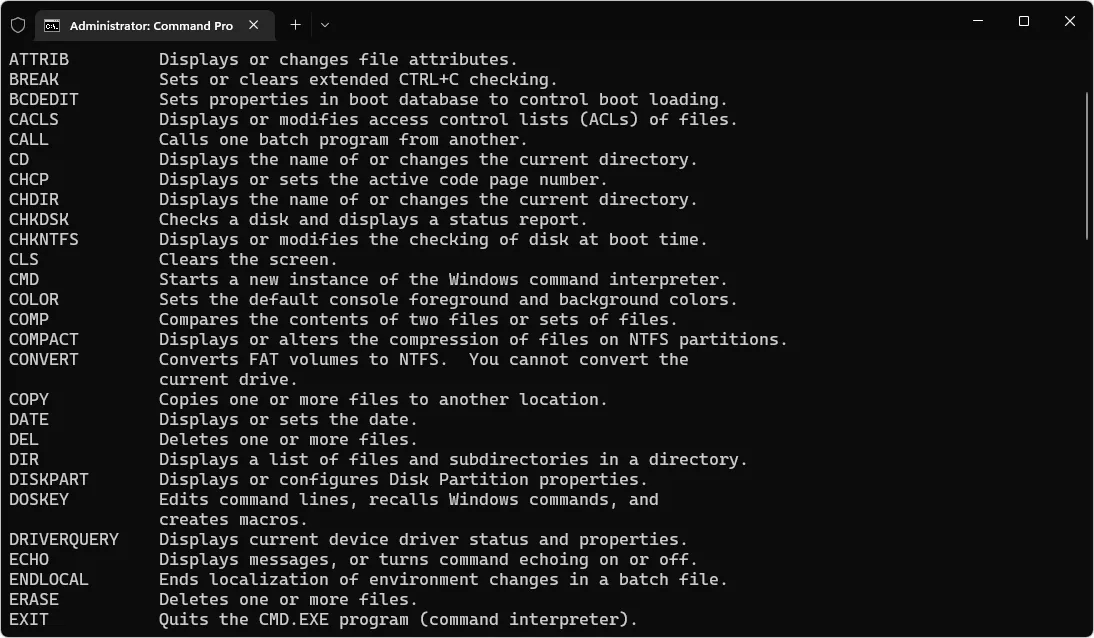
3. Rebuild the Boot Configuration Data (BCD)
- Command Prompt: Run the command
bootrec /rebuildbcd.
4. Disable Automatic Restart on Failure
- Registry Editor: Access the Registry Editor and navigate to
HKEY_LOCAL_MACHINE\SYSTEM\CurrentControlSet\Control. - Create a new DWORD value: Create a new DWORD value named “AutoReboot” and set its value to “0”.
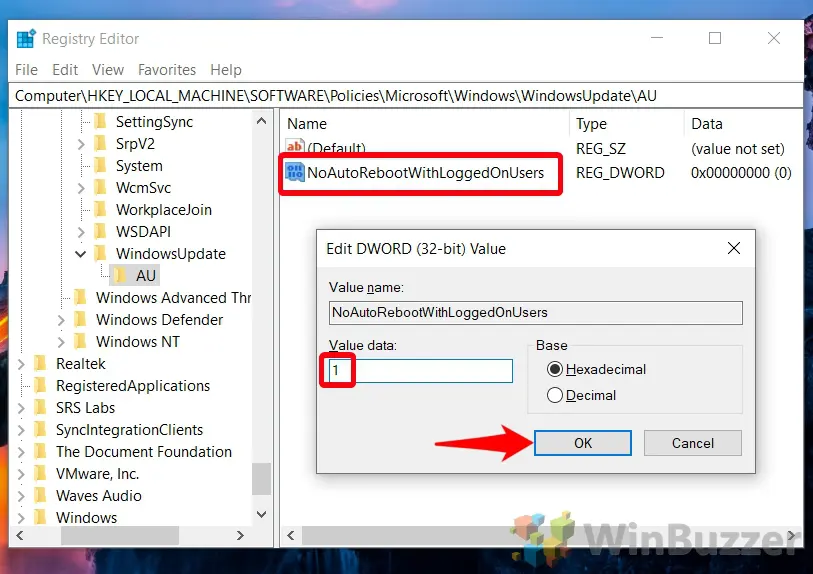
5. Check for Hardware Issues
- RAM: Test your RAM for errors.
- Hard drive: Check your hard drive for bad sectors using a utility like CrystalDiskInfo.
6. Perform a System Restore
- System Restore: If you have a recent system restore point, restore your system to a previous state.
7. Create a Bootable USB Drive
- Windows Installation Media: Create a bootable USB drive using the Windows 10 installation media.
- Boot from USB: Boot your computer from the USB drive and use the repair options.
Additional Tips
- Safe Mode: Try booting into Safe Mode to isolate the issue.
- Third-party recovery tools: Consider using third-party recovery tools like EaseUS or MiniTool Partition Wizard.
- Professional help: If the issue persists, seek assistance from a professional technician.
Prevention
- Regular backups: Create regular backups of your important data.
- Avoid abrupt shutdowns: Avoid turning off your computer abruptly.
- Keep your system updated: Install the latest Windows updates.
- Use a reliable antivirus: Protect your system from malware.
By following these steps and considering the additional tips, you should be able to resolve the “Preparing Automatic Repair” loop and successfully boot into Windows 10.
Subscribe
Login
0 Comments
Oldest
