How to Fix Apps Not Opening on Windows 10/11
Encountering issues where your applications refuse to open can be frustrating. This problem can arise due to various reasons, ranging from minor glitches to more serious underlying issues. Let’s explore the common causes and effective solutions to resolve this issue.
Understanding the Problem
When an application fails to launch, it can be caused by:
- Corrupted system files: Essential system files might be damaged, preventing the application from running correctly.
- Conflicting software: Other installed programs could interfere with the application’s functionality.
- Outdated drivers: Outdated or corrupted device drivers can cause compatibility issues.
- Insufficient permissions: The user account might not have the necessary permissions to run the application.
- Malware infection: Malicious software can disrupt normal system operations.
Troubleshooting Steps
1. Restart Your Computer
- A simple restart can often resolve temporary glitches.
2. Check for Windows Updates
- Ensure your Windows is up-to-date: Outdated Windows can cause compatibility issues.

3. Run the Application as Administrator
- Right-click on the application shortcut and select “Run as administrator”. This can grant the necessary permissions.
4. Reinstall the Application
- Completely uninstall the application and then reinstall it from the official source.
5. Check for Conflicting Software
- Temporarily disable other recently installed programs: This can help identify if a conflict is causing the issue.
6. Update Graphics Drivers
- Outdated or corrupted graphics drivers can cause display issues.
- Visit your GPU manufacturer’s website to download the latest drivers.
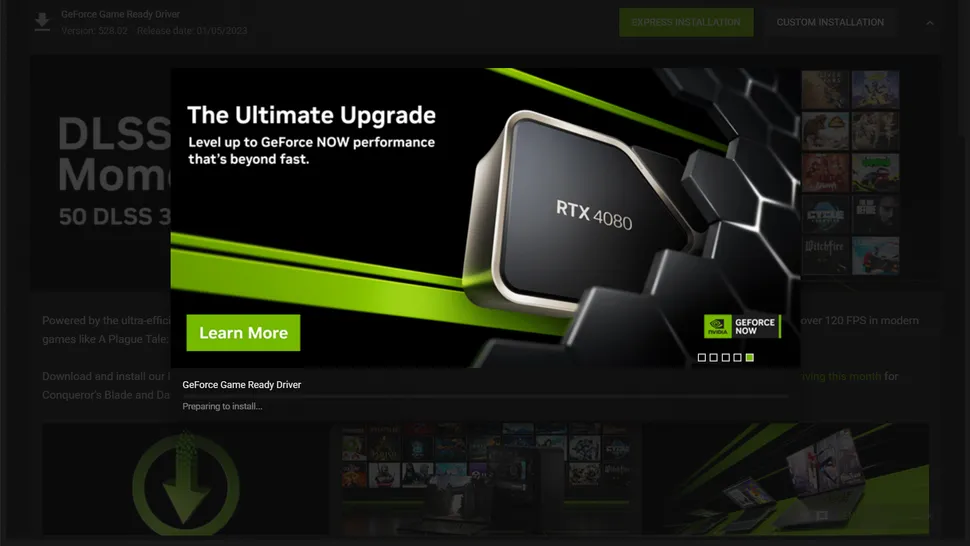
7. Scan for Malware
- Use a reliable antivirus program: A malware infection can corrupt system files or interfere with applications.
8. Create a New User Account
- If the issue is specific to your user profile: Create a new user account and check if the application works there.
9. Check for Corrupted System Files
- Run the System File Checker (SFC): This tool scans for and repairs corrupted system files.
- Run the Deployment Image Servicing and Management (DISM) tool: This tool can help repair Windows system image files.
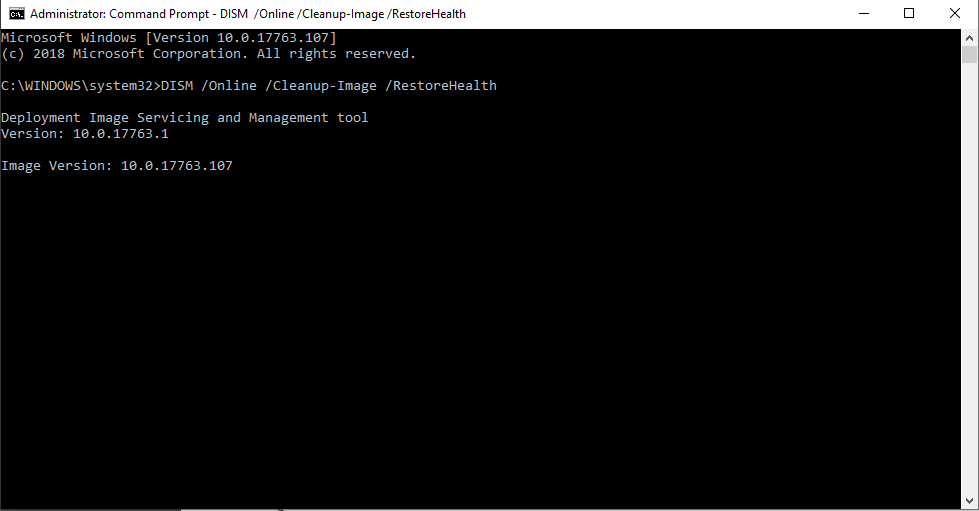
10. Check for Hardware Issues
- Ensure all hardware is connected properly: Loose connections or faulty hardware can cause issues.
Additional Tips
- Check for specific error messages: These can provide clues about the underlying problem.
- Look for online community forums: Other users might have encountered similar issues and shared solutions.
- Consider a system restore: If you’ve recently made changes to your system, a system restore can revert to a previous state.
Note: For a more comprehensive guide, consider adding sections on specific scenarios, such as apps from the Microsoft Store, desktop apps, or UWP apps. Also, provide troubleshooting tips for different error codes.
