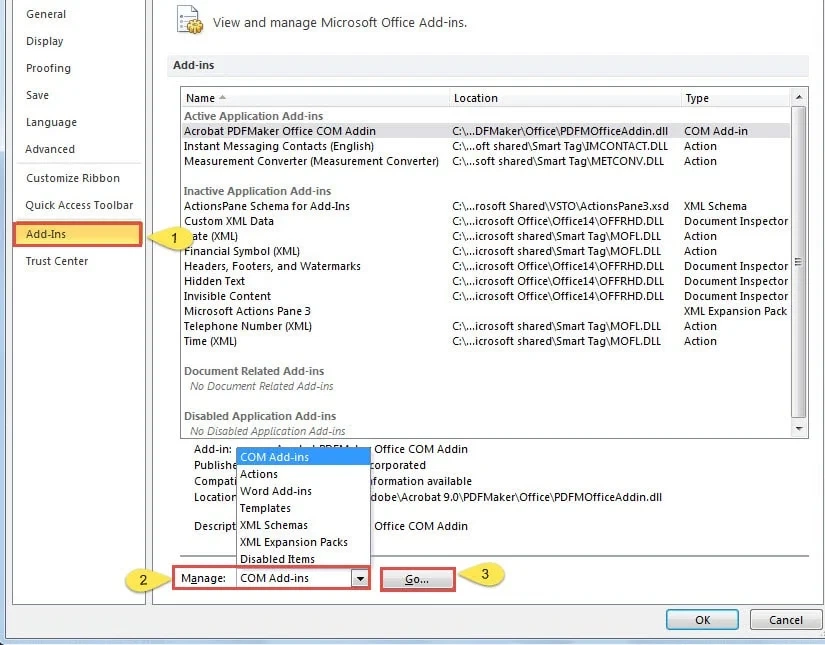Microsoft Word Freezes on Windows 10 – 10 Solutions to Fix the Problem
Microsoft Word freezing on Windows 10 can be incredibly frustrating, especially when you are in the middle of important work. Here are ten effective methods to resolve this issue and get back to seamless document editing.
1. Update Microsoft Word
Keeping your software up to date is crucial for stability and performance. Check for updates in Microsoft Word to ensure you have the latest version.
Steps:
- Open Word.
- Click on File > Account.
- Click Update Options > Update Now.
2. Disable Add-ins
Add-ins can cause Word to freeze. Disable them to see if this resolves the issue.
Steps:
- Open Word in Safe Mode by holding the Ctrl key while launching Word.
- Click File > Options > Add-ins.
- Select COM Add-ins and click Go.
- Uncheck all add-ins and click OK.

3. Repair Microsoft Office
Repairing Office can fix corrupted files that might be causing Word to freeze.
Steps:
- Go to Control Panel > Programs and Features.
- Select Microsoft Office and click Change.
- Choose Quick Repair or Online Repair and follow the prompts.

4. Check for Windows Updates
Ensure that your Windows 10 is up to date to avoid compatibility issues with Microsoft Word.
Steps:
- Go to Settings > Update & Security.
- Click Check for updates.

5. Delete Word Data Registry Keys
Deleting specific registry keys can fix Word freezing issues.
Steps:
- Press Win + R, type regedit, and press Enter.
- Navigate to HKEY_CURRENT_USER\Software\Microsoft\Office\16.0\Word.
- Delete the Data folder.
6. Run Word in Safe Mode
Running Word in Safe Mode can help identify if the problem is with add-ins or other settings.
Steps:
- Hold the Ctrl key and open Word.
- A prompt will appear asking if you want to start in Safe Mode. Click Yes.
7. Disable Hardware Acceleration
Disabling hardware acceleration can resolve freezing issues caused by graphics problems.
Steps:
- Open Word.
- Go to File > Options > Advanced.
- Scroll down to Display and check Disable hardware graphics acceleration.
8. Rename Normal.dotm File
Renaming the Normal.dotm file can fix problems caused by a corrupted template.
Steps:
- Press Win + R, type %appdata%\Microsoft\Templates, and press Enter.
- Find and rename Normal.dotm to Normal.old.
9. Run Disk Cleanup
Clearing temporary files and system junk can improve performance and prevent Word from freezing.
Steps:
- Press Win + R, type cleanmgr, and press Enter.
- Select the drive where Windows is installed and click OK.
- Check the types of files you want to delete and click OK.

10. Reinstall Microsoft Office
If all else fails, reinstalling Office can resolve persistent issues.
Steps:
- Go to Control Panel > Programs and Features.
- Select Microsoft Office and click Uninstall.
- Follow the prompts to complete the uninstallation, then reinstall Office from the official website.
By following these steps, you should be able to resolve freezing issues in Microsoft Word on Windows 10. Regular maintenance and keeping your software up to date are key to preventing such problems in the future.