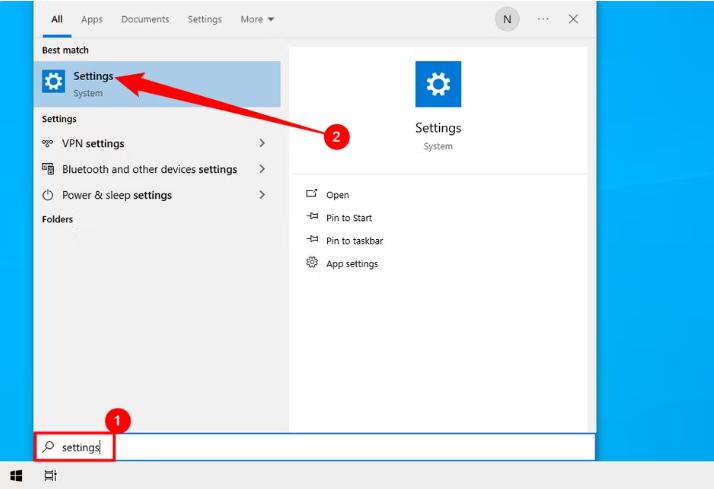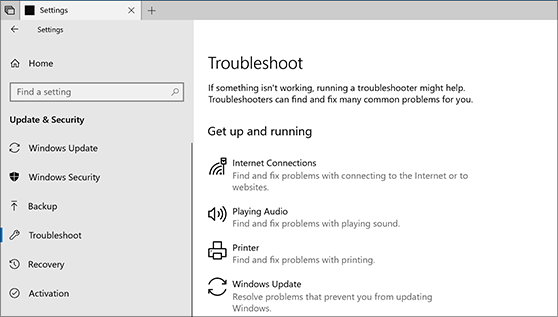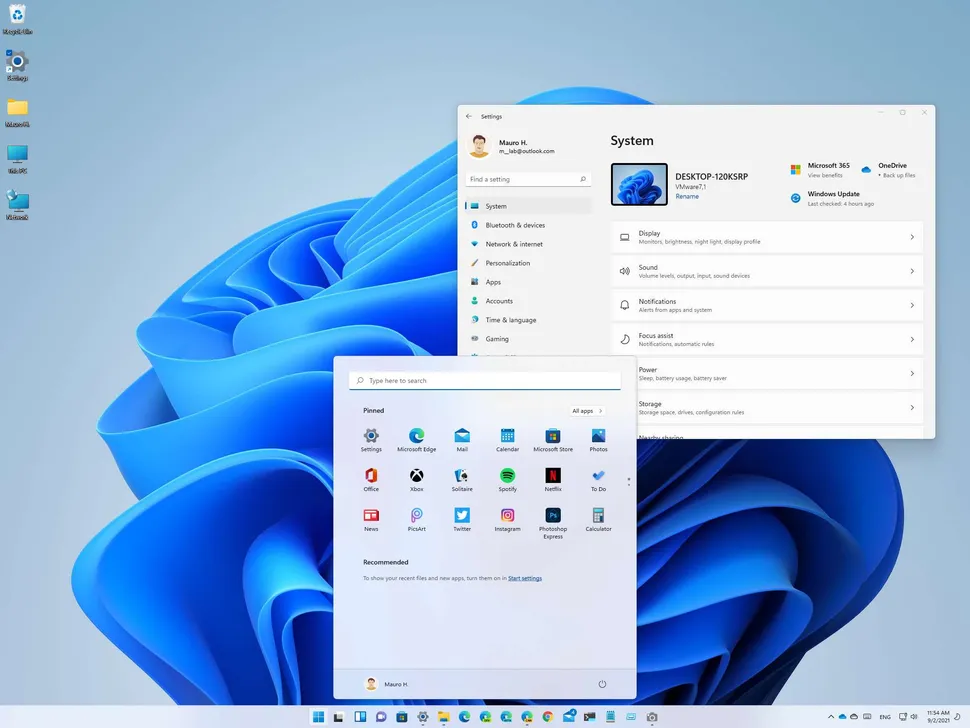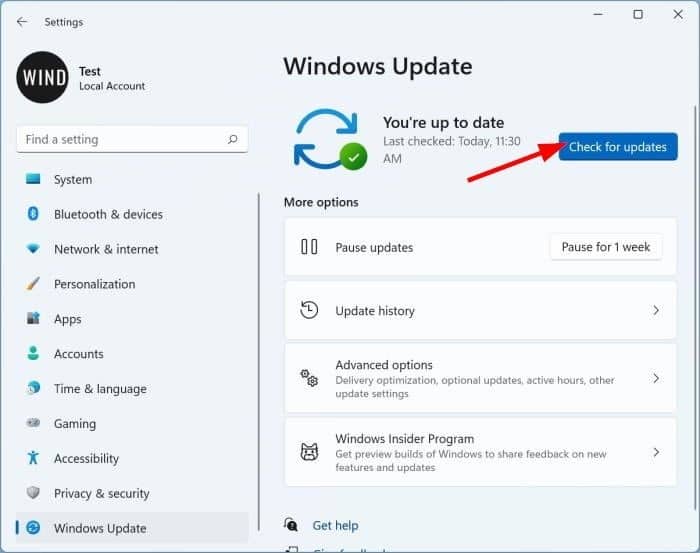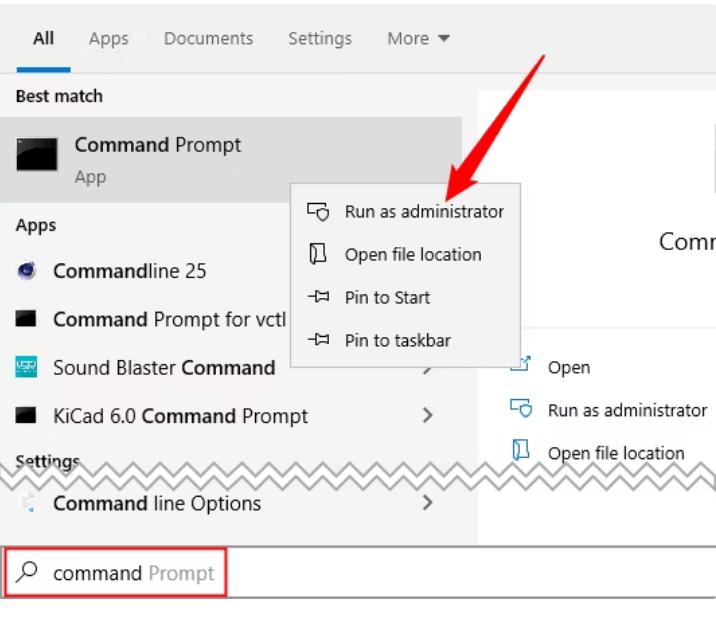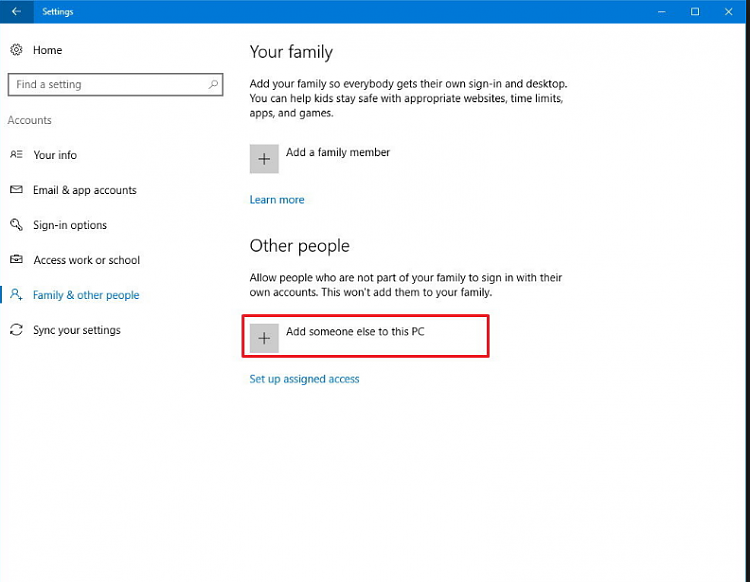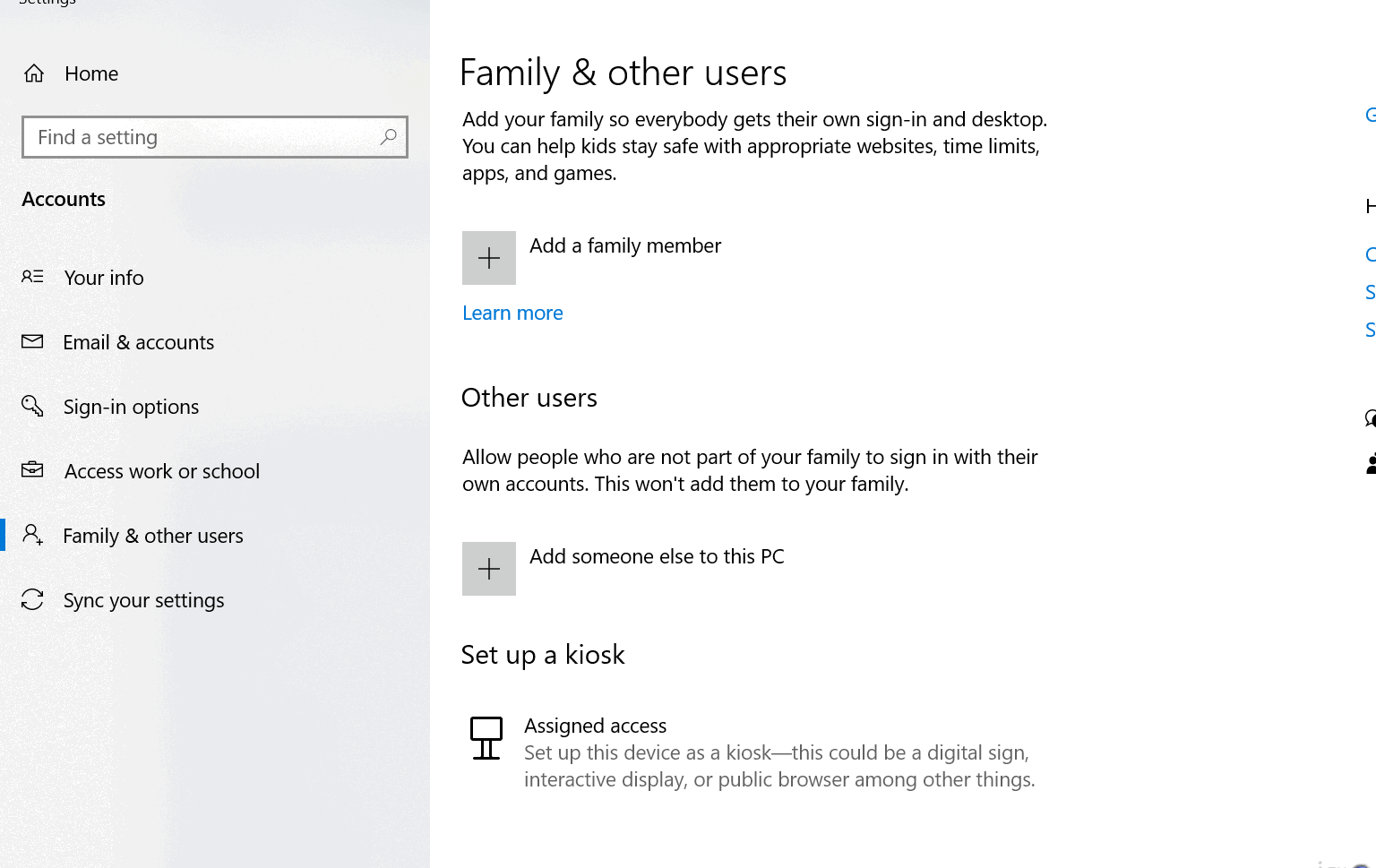Resolved: Unable to Complete Updates – Undoing Changes
Encountering the “We couldn’t complete the updates. Undoing changes” error message during Windows updates can be frustrating, preventing you from keeping your system up to date and secure. This error can occur due to various reasons, such as corrupted system files, incompatible drivers, or third-party software conflicts.
Troubleshooting Guide:
To resolve this issue and successfully install Windows updates, follow these troubleshooting steps:
1. Restart Your Computer:
A simple restart can often resolve temporary glitches or conflicts that might be causing the update error. Restart your computer and try installing the updates again.
2. Check for Internet Connection:
Ensure you have a stable and active internet connection to download and install updates. Try using a different network or troubleshooting your internet connectivity if necessary.
3. Run Windows Update Troubleshooter:
Windows includes a built-in troubleshooter that can detect and fix common update-related issues. To run the troubleshooter:
-
Open the Settings app (Win + I).
-
Go to Update & Security > Troubleshoot.
-
Select Additional troubleshooters.
-
Scroll down and click on Windows Update.
-
Click on Run the troubleshooter.
-
Follow the on-screen instructions to complete the troubleshooting process.
4. Temporarily Disable Antivirus Software:
In some cases, antivirus software can interfere with the update process. Try temporarily disabling your antivirus software and see if the updates install successfully. If the updates install without issue, re-enable your antivirus and check for updates.
5. Check for Pending System Updates:
Sometimes, pending system updates can cause issues with subsequent updates. Ensure you have no pending system updates by checking:
-
Open the Settings app (Win + I).
-
Go to Update & Security > Windows Update.
-
Click on Check for updates.
-
Install any available updates and restart your computer.
6. Run System File Checker (SFC) and DISM:
System File Checker (SFC) and Deployment Image Servicing and Management (DISM) are tools that can scan and repair corrupted system files. To run SFC and DISM:
-
Open Command Prompt as administrator. You can do this by right-clicking the Start button and selecting Command Prompt (Admin).
-
In the Command Prompt window, type the following command and press Enter:
sfc /scannow
- Once the SFC scan is complete, type the following commands and press Enter after each one:
DISM.exe /Online /Cleanup-image /Scanhealth
DISM.exe /Online /Cleanup-image /Restorehealth
- Restart your computer after the DISM commands finish.
7. Manually Download and Install Updates:
If the issue persists, you can try manually downloading and installing the updates from the Microsoft Update Catalog website:
-
Go to the Microsoft Update Catalog [đã xoá URL không hợp lệ].
-
Search for the KB number of the update you’re trying to install. You can find the KB number in the update error message or by checking Windows Update history.
-
Download the appropriate update for your system architecture (32-bit or 64-bit).
-
Double-click the downloaded update file and follow the on-screen instructions to install it.
8. Create a New User Profile:
If the issue is related to your current user profile, creating a new user profile can help determine if it’s a profile-specific problem. To create a new user profile:
-
Open the Settings app (Win + I).
-
Go to Accounts > Family & other users.
-
Click on Add a family member.
-
Select I don’t have this person’s sign-in information.
-
Follow the on-screen instructions to create a new local user account.
-
Log out of your current account and log in to the newly created account.
-
Try installing the updates from the new user profile.
9. Perform a System Restore:
If the issue started recently, performing a System