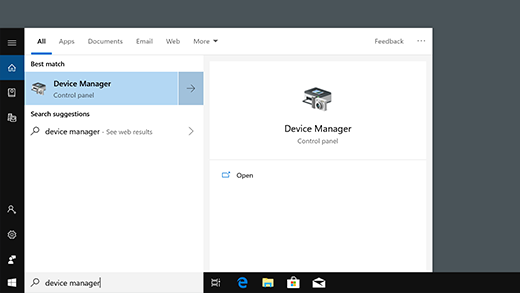Troubleshooting Print Screen Problems on Windows 11
The Print Screen key is a handy tool for capturing screenshots on Windows computers. However, sometimes, you may encounter an issue where the Print Screen key doesn’t work as expected, leaving you unable to capture screenshots. If you’re facing this problem on your Windows 11 PC, fret not! This guide will walk you through several troubleshooting steps to help you fix the Print Screen issue and get back to capturing screenshots effortlessly.
Troubleshooting Guide
-
Check for Keyboard Shortcuts:
Before diving into more complex solutions, ensure you’re not using any keyboard shortcuts that might be interfering with the Print Screen function. Some third-party software or remapping tools can override the default Print Screen shortcut. Try disabling any such software or resetting your keyboard shortcuts to the default settings.
-
Verify Keyboard Functionality:
If you’re using an external keyboard, make sure it’s properly connected and functioning correctly. Try connecting it to a different USB port or using a different keyboard altogether to rule out hardware issues.
-
Check for Background Programs:
Certain background programs might be interfering with the Print Screen functionality. Try closing any recently installed programs or applications that might be running in the background. You can also perform a clean boot to identify and eliminate any conflicting software.
-
Update Keyboard Drivers:
Outdated or corrupted keyboard drivers can also cause issues with the Print Screen key. Updating your keyboard drivers to the latest version can often resolve these problems. To update your keyboard drivers, follow these steps:
- Open the Device Manager. You can do this by right-clicking the Start button and selecting Device Manager.
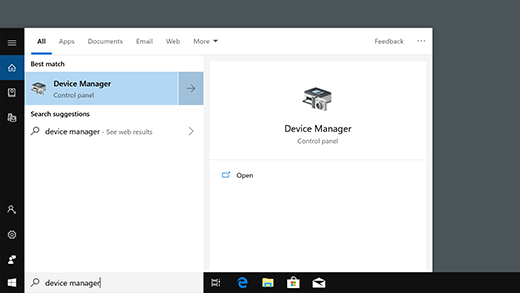
- Expand the Keyboards category.
- Locate your keyboard in the list of devices.
- Right-click on your keyboard and select Update driver.
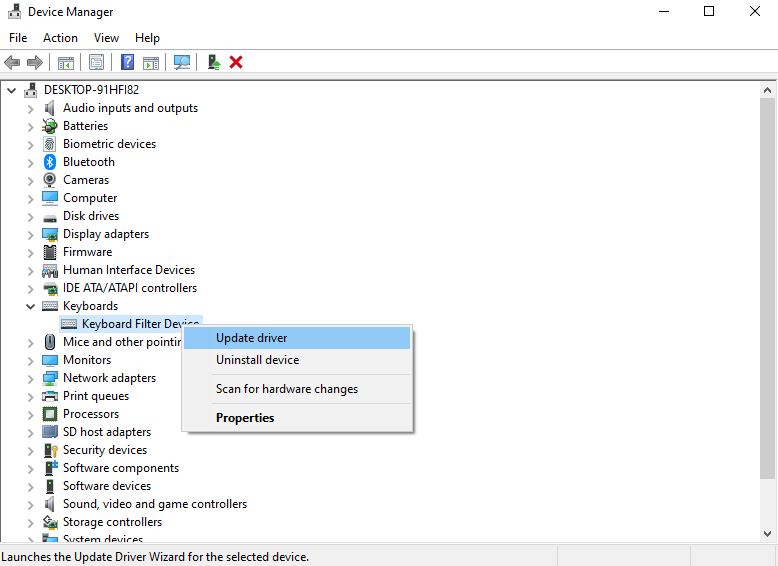
- Choose Search automatically for updated driver software.
- Windows will search for and install the latest drivers for your keyboard.
- Open the Device Manager. You can do this by right-clicking the Start button and selecting Device Manager.
-
Run Keyboard Troubleshooter:
Windows 11 includes a built-in troubleshooter that can detect and fix common keyboard issues. To run the keyboard troubleshooter, follow these steps:
- Open the Settings app (Win + I).

- Go to Update & Security > Troubleshoot.
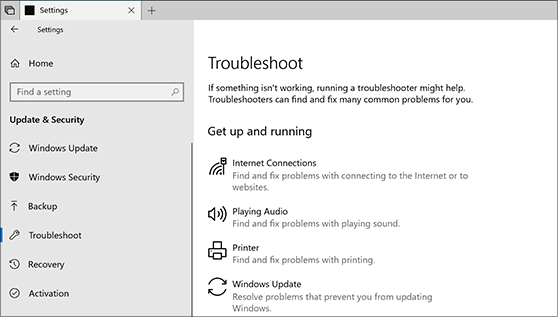
- Select Additional troubleshooters.
- Scroll down and click on Keyboard.
- Click on Run the troubleshooter.
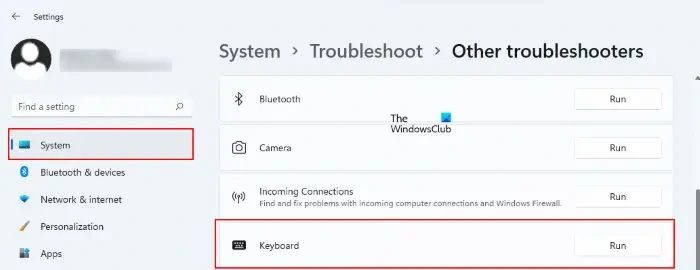
- Follow the on-screen instructions to complete the troubleshooting process.
- Open the Settings app (Win + I).
-
Check for F Lock Key:
Some keyboards have an F Lock key that can disable certain function keys, including Print Screen. Check if your keyboard has an F Lock key and make sure it’s not activated. If it is, press the F Lock key to toggle it off.
-
Enable Print Screen Shortcut in Ease of Access:
In some cases, the Print Screen shortcut might be disabled in Ease of Access settings. To check and enable it, follow these steps:
- Press Win + U to open the Ease of Access window.
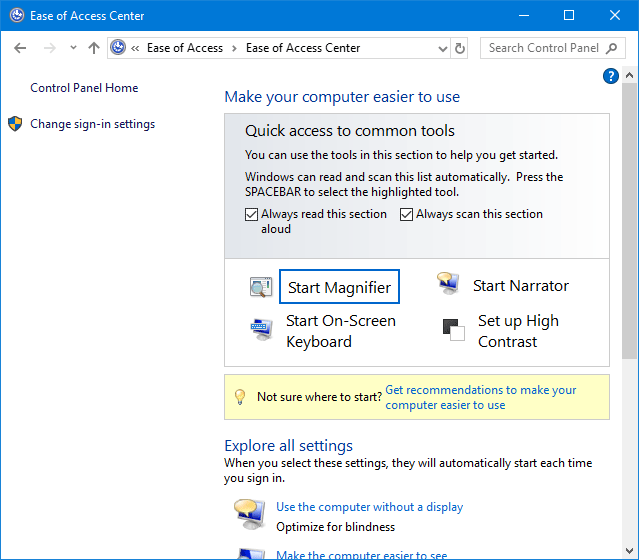
- Click on Keyboard.
- Under Print Screen shortcut, make sure the toggle switch is turned On.
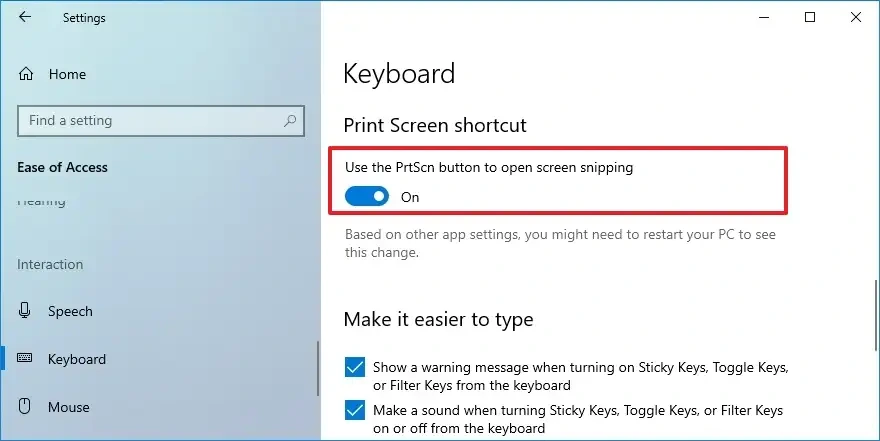
- Press Win + U to open the Ease of Access window.
-
Use Alternative Screenshot Methods:
If the Print Screen key still doesn’t work, you can use alternative methods to capture screenshots. Windows 11 offers several built-in screenshot tools, such as Snipping Tool and Snip & Sketch. You can also use third-party screenshot applications like Lightshot or Snagit.
Additional Tips:
-
If you’re using a laptop, check for any power-saving settings that might be disabling certain keyboard functions, including Print Screen.
-
Try using an on-screen keyboard to check if the issue is related to your physical keyboard.
-
If you’re still having trouble, consider updating your Windows 11 to the latest version to ensure you have the latest bug fixes and security updates.
Important Note:
If the issue persists after trying all these troubleshooting steps, it might be a more serious hardware or software problem. Consider contacting Microsoft support or a qualified computer technician for further assistance.