Fixing 100% Disk Usage in Task Manager for Windows 10/11

A common issue that Windows 10 and 11 users may encounter is high disk usage, often indicated by Task Manager showing 100% disk utilization. This can significantly slow down your computer, making it unresponsive and frustrating to use. If you’re facing this problem, don’t worry! This guide will provide you with effective troubleshooting steps to fix the 100% disk usage issue and get your system back to running smoothly.
Causes of High Disk Usage in Windows 10/11
Several factors can contribute to high disk usage in Windows, including:
-
Superfetch/SysMain service: This service manages file caching and prefetching, but it can sometimes cause excessive disk activity.
-
Windows Search: Windows Search indexing can consume significant disk resources, especially when indexing large volumes of data.
-
Antivirus or anti-malware software: Some antivirus programs can cause high disk usage during scans or updates.
-
Background applications and services: Certain background applications or services may consume excessive disk resources.
-
Hardware issues: Faulty hard drives or outdated drivers can also lead to high disk usage.
Troubleshooting Steps to Fix 100% Disk Usage
Before proceeding, ensure your computer is up to date with the latest Windows updates and that you have a stable internet connection.
Method 1: Restart Your Computer
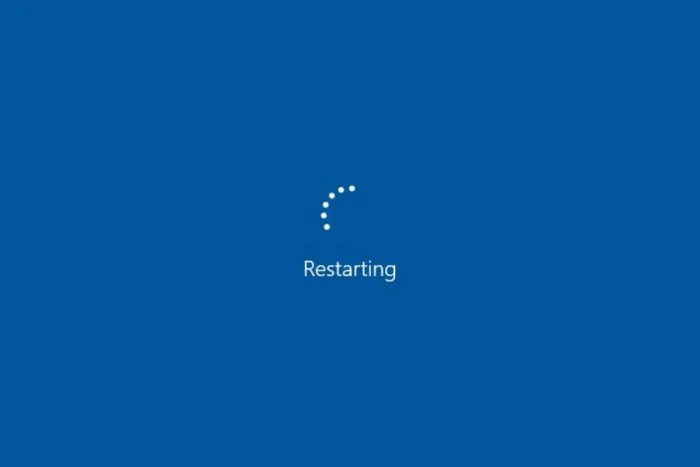
A simple restart can often resolve temporary glitches or resource conflicts that might be causing high disk usage.
-
Click the Start button:
a. Locate the Start button in the bottom-left corner of your screen.
-
Select the Power icon:
a. Click on the power icon in the Start menu.
-
Choose “Restart”:
a. Select the “Restart” option from the power menu.
-
Wait for the computer to restart:
a. Once the restart process is complete, check if the disk usage has returned to normal.
Method 2: Disable Superfetch/SysMain Service

While this service can improve performance, it can sometimes cause excessive disk usage. Disabling it may help resolve the issue.
-
Open Services:
a. Press the Windows key + R to open the Run dialog box. b. Type “services.msc” and press Enter to open the Services console.
-
Locate Superfetch/SysMain service:
a. In the Services list, find and right-click on the “Superfetch” or “SysMain” service (the name may vary depending on your Windows version).
-
Change the startup type:
a. Select “Properties” from the context menu. b. In the Properties window, go to the “Startup Type” tab. c. Change the startup type to “Disabled.” d. Click on “Apply” and then “OK” to save the changes.
-
Stop the service:
a. Switch back to the Services window. b. If the service is running, right-click on the “Superfetch” or “SysMain” service and select “Stop.”
-
Restart your computer:
a. Once the service is disabled and stopped, restart your computer to apply the changes.
Method 3: Exclude Indexing from Windows Search

Indexing can consume significant disk resources, especially when indexing large volumes of data. Excluding certain folders from indexing can help reduce disk usage.
-
Open Indexing Options:
a. Press the Windows key + R to open the Run dialog box. b. Type “control panel” and press Enter to open the Control Panel. c. In the Control Panel, go to “Indexing Options.”
-
Select the “Modify” button:
a. Click on the “Modify” button next to “Indexed Locations.”
-
Exclude specific folders:
a. Select the folders or drives you want to exclude from indexing. b. Click on the “Remove” button to exclude the selected items. c. Click on “OK” to save the changes.
-
Rebuild the search index:
a. In the Indexing Options window, click on the “Rebuild” button. b. This will rebuild the search index, excluding the folders you specified.
Method 4: Check for Background Applications and Services

Certain background applications or services may consume excessive disk resources. Identifying and disabling these culprits can help reduce disk usage.
-
Open Task Manager:
a. Press the Windows key + Esc to open Task Manager.
-
Switch to the “Processes” tab:
a. Click on the “Processes” tab in Task Manager.
-
Identify resource-intensive processes:
a. Sort the processes by “Disk Usage” (click on the “Disk Usage” column header). b. Look for processes that are consistently using high disk resources.
-
Research and disable unnecessary processes:
a. Right-click on a process that you suspect is causing the issue and select “Search online” or “Properties.” b. Research the process to determine if it’s essential or can be disabled. c. If it’s a non-essential process, right-click on it again and select “End task” or “Disable” (if available).
-
Restart your computer:
a. Once you’ve disabled any unnecessary processes, restart your computer to apply the changes.
Method 5: Update Device Drivers

Outdated or incompatible device drivers can lead to various performance issues, including high disk usage. Updating your drivers can help resolve the issue.
-
Open Device Manager:
a. Press the Windows key + X and select “Device Manager.”
-
Expand device categories:
a. Expand the categories of devices, such as “Display adapters,” “Network adapters,” and “Storage devices.”
-
Update individual drivers:
a. Right-click on a driver and select “Update driver.” b. Choose the option to “Search automatically for updated driver software.” c. Follow the on-screen instructions to install any available driver updates.
-
Update drivers automatically (optional):
a. You can also use a third-party driver update tool to automatically scan and update all your drivers.
-
Restart your computer:
a. Once you’ve updated drivers, restart your computer to apply the changes.
Method 6: Check for Hard Drive Errors

Hard drive errors can also cause performance issues, including high disk usage. Checking for and fixing disk errors can help resolve the problem.
-
Open File Explorer:
a. Press the Windows key + E to open File Explorer.
-
Locate the hard drive:
a. In the left pane, navigate to “This PC.” b. Right-click on the hard drive you want to check (usually C:) and select “Properties.”
-
Check for disk errors:
a. In the Properties window, go to the “Tools” tab. b. Click on the “Check” button under “Error checking.” c. Select both options (“Scan for drive errors” and “Scan for and attempt to fix sector problems”) and click on “Start.” d. Follow the on-screen instructions to complete the disk check.
-
Restart your computer:
a. Once the disk check is finished, restart your computer to apply any changes.
Additional Tips:
-
Disable unnecessary startup programs:
a. Prevent unnecessary programs from starting automatically at boot to reduce startup disk usage.
-
Run a disk defragmentation (for HDDs):
a. Defragmenting your hard drive (if it’s an HDD) can help improve performance and reduce disk usage.
-
Consider upgrading your hard drive:
a. If your hard drive is old or nearing its end of life, consider upgrading to a newer, faster drive (e.g., SSD) for better performance.
Conclusion:
By following these troubleshooting steps and tips, you should be able to identify and resolve the 100% disk usage issue in Windows 10/11. Remember to keep your system up to date, monitor resource usage, and don’t hesitate to seek help from a professional if the issue persists.

