Resolving Minecraft Crash with Exit Code 0

Minecraft, the popular sandbox game, has brought hours of joy to players worldwide. However, some users have encountered an unfortunate issue: Minecraft crashing with exit code 0. This error can be frustrating, interrupting your gameplay and leaving you wondering how to fix it.
If you’re among those affected by this crash, fret not! This guide will provide you with effective solutions to fix Minecraft’s exit code 0 error and get you back to exploring the world of blocks.
Causes of Minecraft Crashing with Exit Code 0
The exit code 0 error can be caused by various factors, including:
-
Outdated Java: Minecraft requires a specific version of Java to run smoothly. If your Java is outdated, it can lead to crashes and compatibility issues.
-
Corrupted game files: Damaged or missing game files can cause Minecraft to malfunction and result in crashes.
-
Incompatible mods: Installing incompatible or outdated mods can interfere with the game’s functionality and trigger crashes.
-
Graphics card driver issues: Outdated or faulty graphics card drivers can lead to rendering problems and Minecraft crashes.
-
System conflicts: Other software or processes running on your system might conflict with Minecraft, causing it to crash.
Troubleshooting Steps to Fix the Error
Before proceeding, ensure your computer meets the minimum system requirements for running Minecraft.
Method 1: Update Java

-
Download the latest Java:
a. Visit the official Java website (https://www.oracle.com/java/technologies/downloads/) and download the latest version of Java for your operating system.
b. Once downloaded, run the Java installation file and follow the on-screen instructions to complete the installation process.
-
Set Java as the default:
a. Open the Control Panel.
b. Navigate to “Programs” and then “Programs and Features.”
c. Find “Java” in the list of installed programs and double-click it.
d. In the Java Control Panel, select the “Java” tab.
e. Click on the “View” button next to “Runtime Environment.”
f. In the “Runtime Environment” settings, ensure the latest Java version is listed and the box next to “Enable Java content in the browser” is checked.
g. Click “Apply” and then “OK” to save the changes.
-
Restart Minecraft:
a. Launch the Minecraft launcher.
b. Select the profile you want to play with and click “Play.”
c. Check if Minecraft runs without crashing.
Method 2: Delete and Reinstall Minecraft

-
Uninstall Minecraft:
a. Open the Control Panel.
b. Navigate to “Programs” and then “Programs and Features.”
c. Find “Minecraft” in the list of installed programs and click “Uninstall.”
d. Follow the on-screen uninstallation instructions to remove Minecraft from your computer.
-
Delete Minecraft folders:
a. Press the Windows key + R to open the Run dialog box.
b. Type “%appdata%” and press Enter to open the AppData folder.
c. Locate and delete the “.minecraft” folder.
d. Press the Windows key + R again and type “%localappdata%”.
e. Find and delete the “Mojang” folder.
-
Reinstall Minecraft:
a. Download the latest version of Minecraft from the official website (https://www.minecraft.net/en-us/download).
b. Run the downloaded Minecraft installer file and follow the on-screen instructions to complete the installation process.
c. Launch the Minecraft launcher and log in to your Mojang account.
d. Select the profile you want to play with and click “Play.”
e. Check if Minecraft runs without crashing.
Method 3: Disable Mods
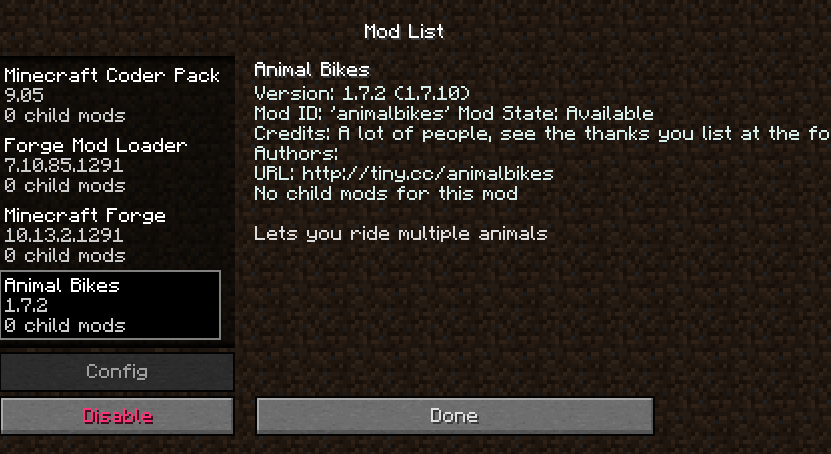
-
Access the Mods folder:
a. Press the Windows key + R to open the Run dialog box.
b. Type “%appdata%” and press Enter to open the AppData folder.
c. Navigate to the “.minecraft” folder and then the “mods” folder.
-
Remove or rename mods:
a. Move all the mod files from the “mods” folder to a different location temporarily.
b. Launch the Minecraft launcher and select the profile you want to play with.
c. Click “Play” and check if Minecraft runs without crashing.
-
Reintroduce mods gradually:
a. If Minecraft runs without mods, move one mod file back to the
Method 4: Update Graphics Card Drivers
-
Identify your graphics card:
a. Right-click on the desktop and select “Display Settings.”
b. Under “Multiple displays,” click on “Advanced display settings.”
c. In the “Display adapters” section, note the name of your graphics card.
-
Update graphics card drivers:
a. Visit the website of your graphics card manufacturer (e.g., NVIDIA, AMD) and navigate to the drivers section.
b. Select your graphics card model and operating system from the drop-down menus.
c. Download the latest driver for your graphics card.
d. Run the downloaded driver installation file and follow the on-screen instructions to update your graphics card drivers.
-
Restart Minecraft:
a. Launch the Minecraft launcher.
b. Select the profile you want to play with and click “Play.”
c. Check if Minecraft runs without crashing.
Method 5: Check for System Conflicts
-
Close unnecessary programs:
a. Before launching Minecraft, close any unnecessary programs or background processes that might be consuming resources or interfering with the game.
-
Disable antivirus or firewall temporarily:
a. In rare cases, antivirus or firewall software can conflict with Minecraft. Try temporarily disabling these programs and see if the crashing persists.
b. If Minecraft runs without crashing after disabling antivirus or firewall, add an exception for Minecraft in your security software settings.
-
Update Windows:
a. Ensure your Windows system is up to date with the latest patches and updates. Outdated system software can sometimes lead to compatibility issues with games.
Additional Tips:
-
Allocate more RAM to Minecraft:
a. Launch the Minecraft launcher.
b. Select the profile you want to play with and click “Edit Options.”
c. In the “Java” tab, increase the allocated RAM for Minecraft.
-
Run Minecraft in administrator mode:
a. Right-click on the Minecraft launcher shortcut and select “Run as administrator.”
-
Check for Minecraft server issues:
a. If you’re playing Minecraft multiplayer, check the server status to ensure there are no server-side issues causing crashes.
-
Contact Mojang Support:
a. If none of the above methods resolve the issue, reach out to Mojang Support for further assistance. They may have more advanced troubleshooting steps or identify specific issues related to your Minecraft installation.
By following these troubleshooting steps and tips, you should be able to fix the Minecraft exit code 0 error and get back to enjoying your gaming adventures. Remember to keep your Java, graphics card drivers, and Windows system up to date, and don’t hesitate to seek help from Mojang Support if needed.
