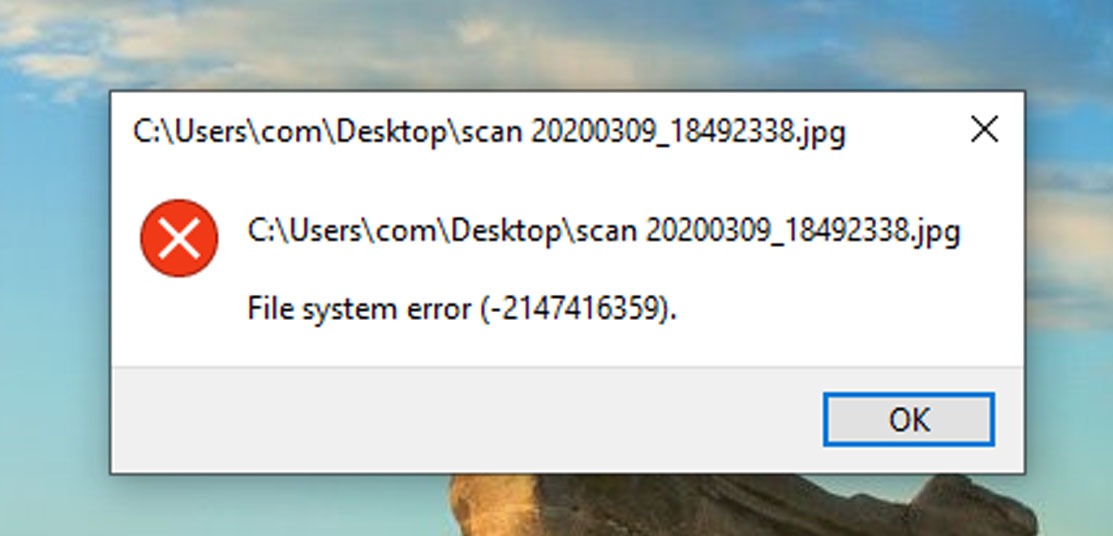How to Resolve File System Error (-805305975) on Windows 11/10
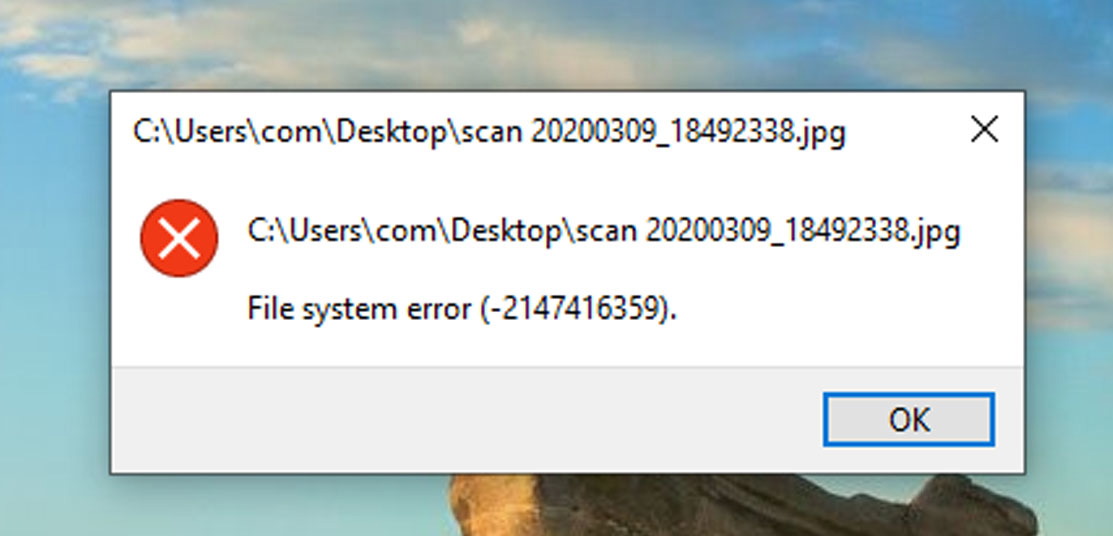
File system errors can be frustrating and disruptive, preventing you from accessing your files and potentially causing data loss. If you’re encountering the “File System Error (-805305975)” message in Windows 11 or 10, don’t worry! This guide will provide you with step-by-step instructions on how to fix this error and get your system back on track.
Causes of File System Error (-805305975)
The “File System Error (-805305975)” message typically indicates a corrupted or damaged file system on your storage drive. This can be caused by various factors, such as:
-
Sudden power outages or system crashes: Improper shutdowns or unexpected system interruptions can corrupt the file system structure.
-
Hard drive errors or bad sectors: Physical damage to the hard drive, such as bad sectors, can lead to file system inconsistencies.
-
Malware or virus infections: Malicious software can corrupt files and disrupt the file system.
-
Software conflicts or driver issues: Incompatible software or outdated drivers can cause conflicts with the file system.
Steps to Fix File System Error (-805305975)
Before attempting any troubleshooting steps, it’s crucial to back up your important data to an external hard drive or cloud storage service to prevent potential data loss.
Method 1: Run System File Checker (SFC)
The System File Checker (SFC) is a built-in Windows tool that scans and repairs corrupted system files, including those related to the file system.
- Open Command Prompt as Administrator:
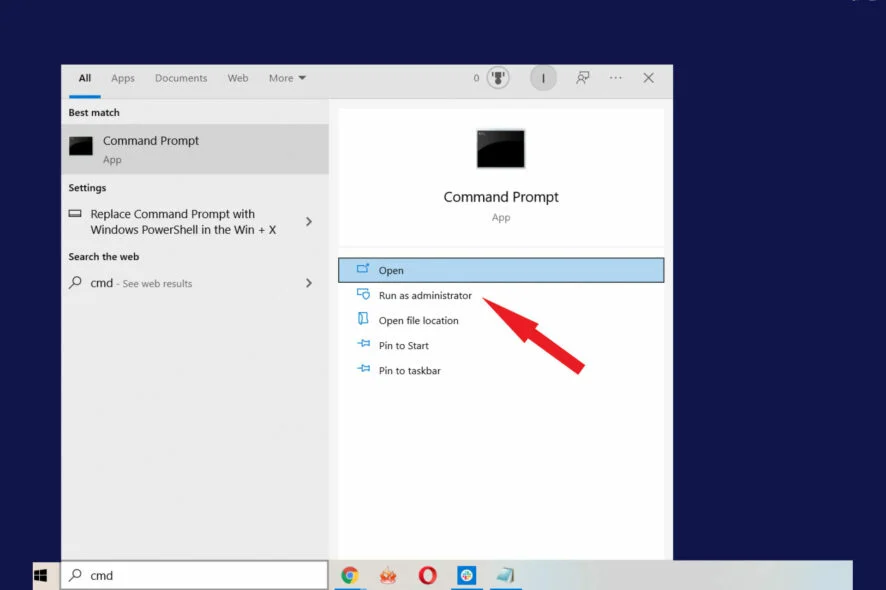
Press the Windows key + R to open the Run dialog box. Type “cmd” and press Ctrl + Shift + Enter to open Command Prompt as Administrator.
- Execute SFC Scan:
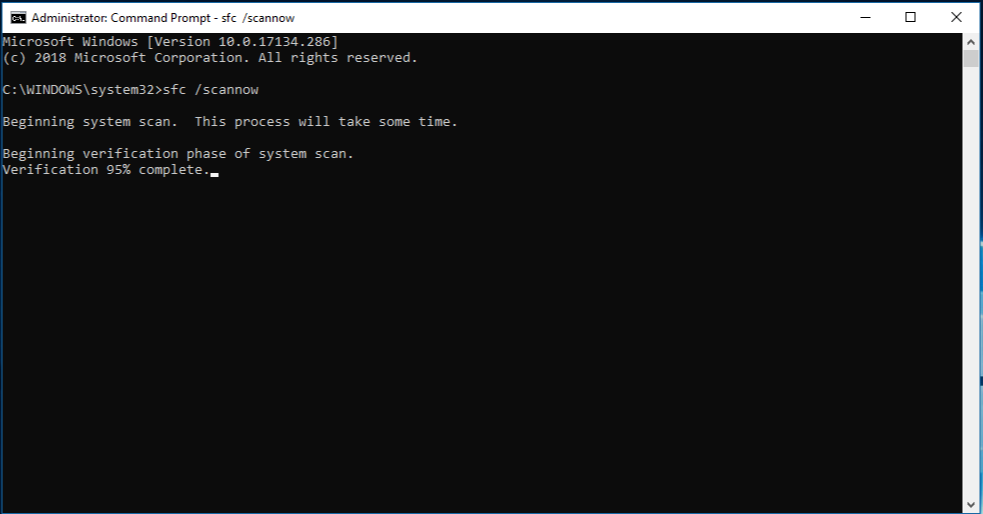
In the Command Prompt window, type the following command and press Enter:
sfc /scannow
- Restart your computer:
Once the SFC scan is complete, restart your computer to apply any changes made to system files.
Method 2: Run Check Disk (CHKDSK)
The Check Disk (CHKDSK) utility checks and repairs file system errors on hard drives.
- Open Command Prompt as Administrator:
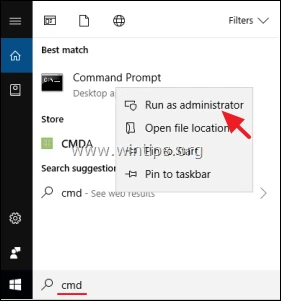
Follow the same steps as in Method 1 to open Command Prompt as Administrator.
- Identify the target drive:
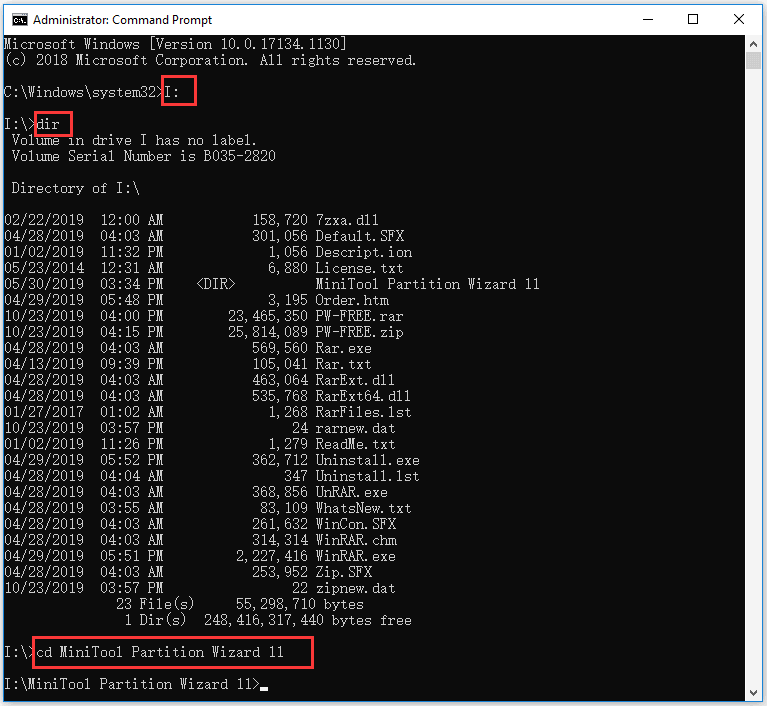
In the Command Prompt window, type the following command, replacing “X” with the letter of the drive you want to check:
chkdsk X: /f /r
- Restart your computer:
After the CHKDSK scan finishes, restart your computer to allow the changes to take effect.
Method 3: Update Device Drivers
Outdated or incompatible device drivers can sometimes lead to file system errors. Ensure you have the latest drivers installed for your storage devices and other hardware components.
- Access Device Manager:

Press the Windows key + X to open the Quick Access menu. Select “Device Manager” from the list of options.
- Update Device Drivers:
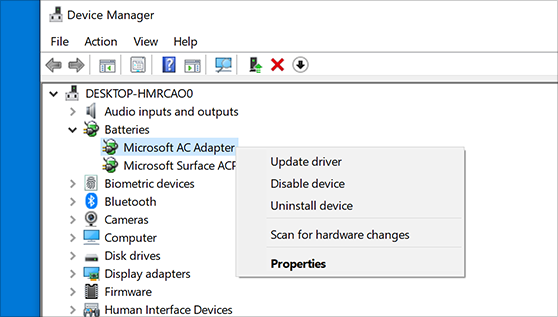
In Device Manager, expand the “Disk drives” category. Right-click on your storage drive and choose “Update driver.” Follow the on-screen instructions to install the latest available drivers.
- Restart your computer:
Once the driver updates are complete, restart your computer to let the changes take effect.
Method 4: Perform System Restore
If the error persists and your system has a restore point, consider performing a System Restore to revert your system to a previous working state.
- Open System Restore:
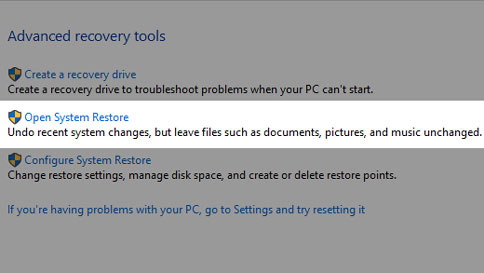
Press the Windows key + R to open the Run dialog box. Type “rstrui” and press Enter to launch System Restore.
- Choose a restore point:
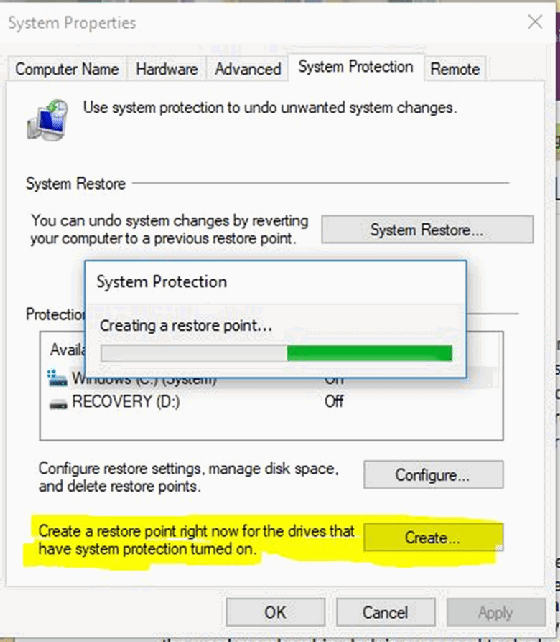
In the System Restore window, click “Next.” Select a restore point from the list that is dated before the file system error started occurring. Click “Next” again.
- Confirm restore:

Review the restore details and click “Finish” to initiate the system restore process.
Method 5: Reinstall Windows
If none of the above methods resolve the issue, you may need to reinstall Windows as a