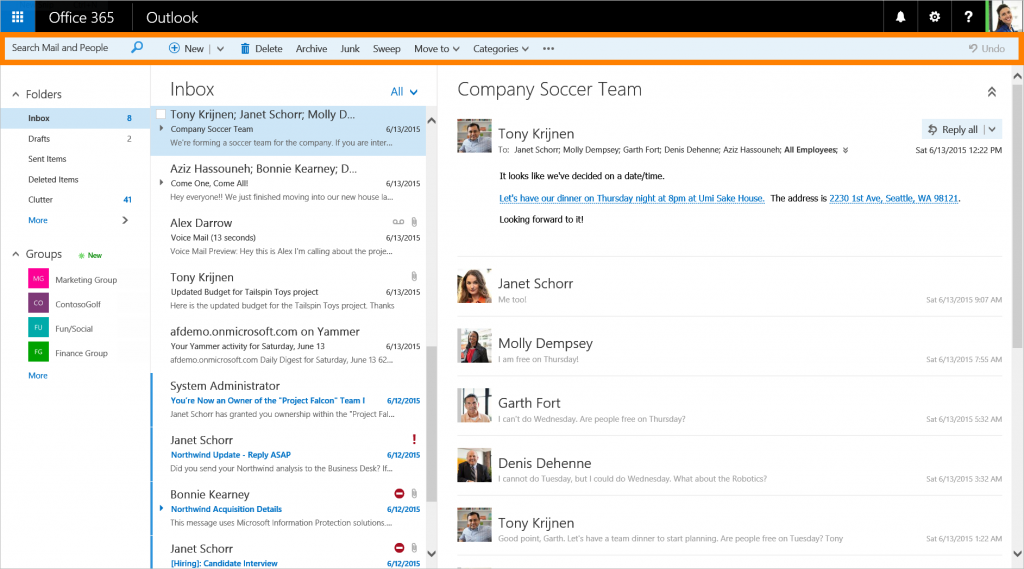Microsoft Office Outlook Quick Reference Guide
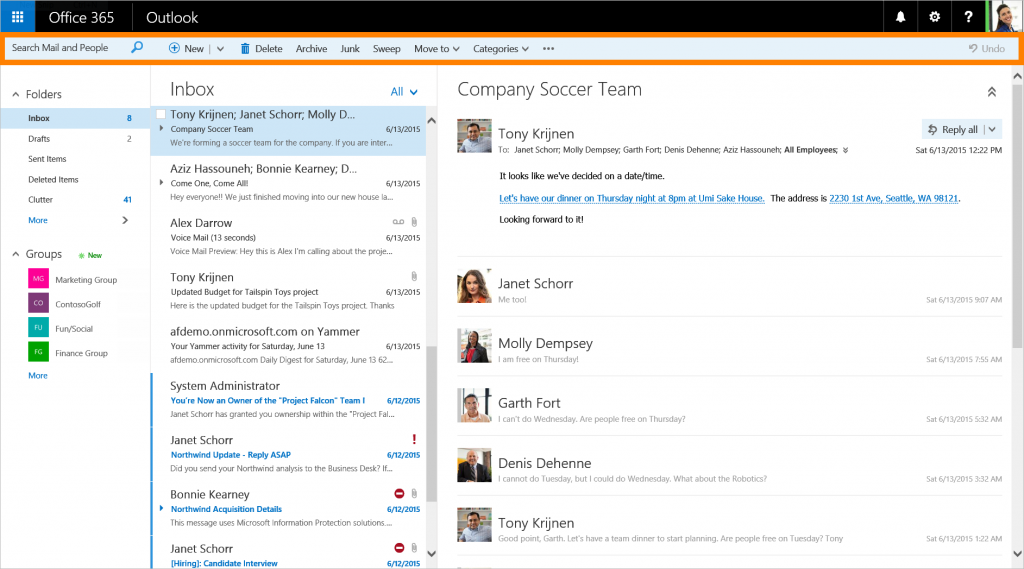
Microsoft Outlook is a powerful email and productivity tool, but its vast array of features can be overwhelming. This cheat sheet distills the essential tips, tricks, and shortcuts to help you navigate Outlook like a pro, streamline your workflow, and conquer your inbox.
1. Inbox Management
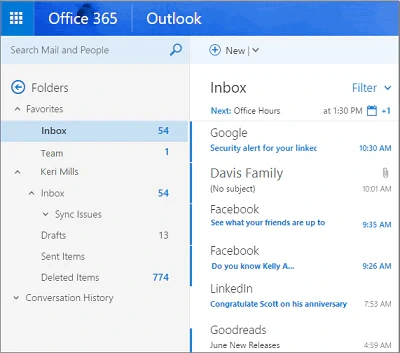
- Focused Inbox: Let Outlook automatically sort your emails into “Focused” and “Other” tabs to prioritize important messages.
- Rules: Create rules to automatically filter, organize, and flag incoming emails based on specific criteria (sender, subject, keywords, etc.).
- Clean Up Conversation: Remove redundant emails from a conversation thread, keeping only the latest reply.
- Sweep: Quickly delete or archive all emails from a particular sender.
- Ignore Conversation: Stop receiving notifications for a specific conversation thread.
2. Email Composition
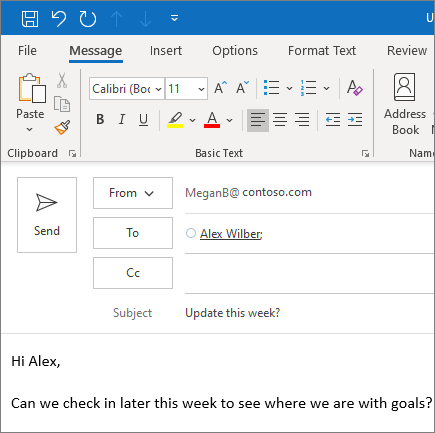
- @Mentions: Type “@” followed by a name to tag someone in an email, bringing it to their attention.
- Delayed Delivery: Schedule emails to be sent at a later time or date.
- Signatures: Create professional email signatures with your contact information and company logo.
- Templates: Save frequently used email formats as templates for quick reuse.
- Formatting: Use formatting options like bold, italics, underline, and bullet points to make your emails clear and easy to read.
3. Calendar and Scheduling

- New Appointment/Meeting: Quickly create appointments or schedule meetings with colleagues.
- Shared Calendars: Share your calendar with others or view their calendars for better coordination.
- Reminders: Set reminders for upcoming appointments or tasks.
- Meeting Rooms: Book meeting rooms or resources for your events.
- Calendar Groups: Create groups of calendars for easier viewing and management.
4. Tasks and To-Do Lists
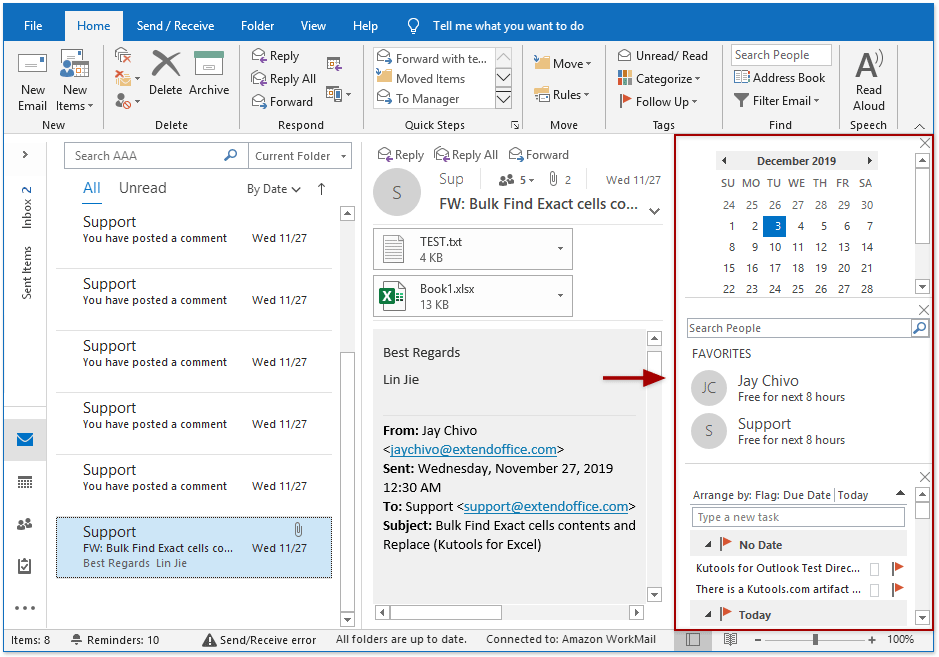
- Create Tasks: Add tasks to your to-do list with due dates, reminders, and categories.
- Assign Tasks: Assign tasks to others and track their progress.
- Flag Emails as Tasks: Quickly turn emails into tasks with a single click.
- Categories: Categorize tasks for better organization and filtering.
- Task Views: Use different task views (Simple List, Detailed List, etc.) to see your tasks in different ways.
5. Search and Filtering
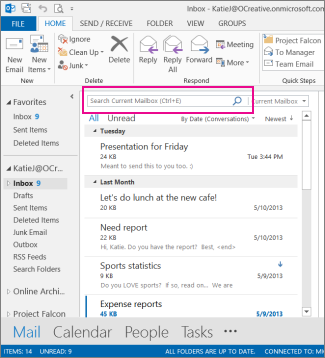
- Search Bar: Use the search bar to quickly find emails, contacts, appointments, or tasks.
- Advanced Find: Use the Advanced Find feature for more complex search queries.
- Search Folders: Create search folders to dynamically group emails based on specific criteria.
- Filter Emails: Use filters to narrow down your inbox view based on various criteria (unread, flagged, etc.).
- Instant Search: Start typing in the search bar to see instant results as you type.
Additional Tips:
- Keyboard Shortcuts: Learn and use keyboard shortcuts for common actions to boost your efficiency.
- Quick Steps: Automate repetitive email tasks with Quick Steps.
- Quick Parts: Save frequently used text blocks (e.g., greetings, disclaimers) for easy insertion into emails.
- Rules and Alerts: Set up rules to automatically notify you of important emails or events.
- Customize Outlook: Tailor Outlook’s appearance and settings to your preferences.
By mastering these tips, tricks, and shortcuts, you’ll transform Outlook from a mere email client into a powerful productivity hub. Take control of your inbox, streamline your workflow, and achieve more with less effort.