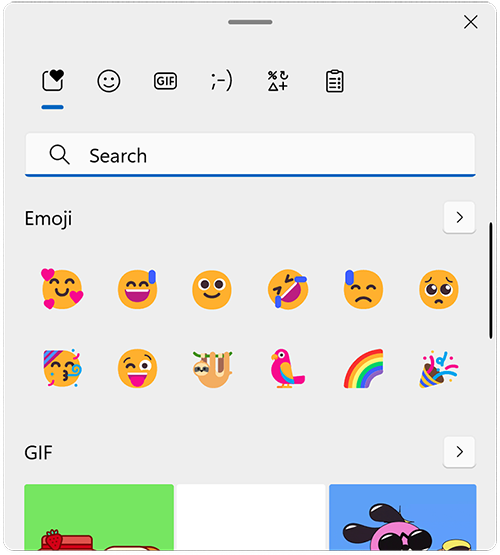How to Insert and Use Emojis on Windows 11
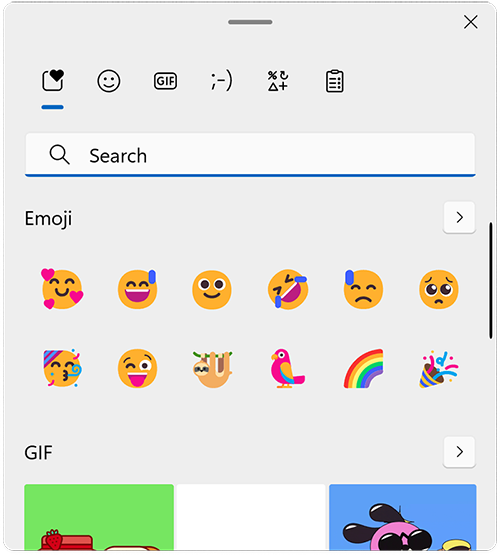
Emojis have become an integral part of digital communication, adding personality and emotion to our messages. Windows 11 makes it easier than ever to access and use a wide variety of emojis across different applications. This guide will walk you through the various methods and tips for using emojis in Windows 11.
Method 1: The Emoji Panel (Win + .)
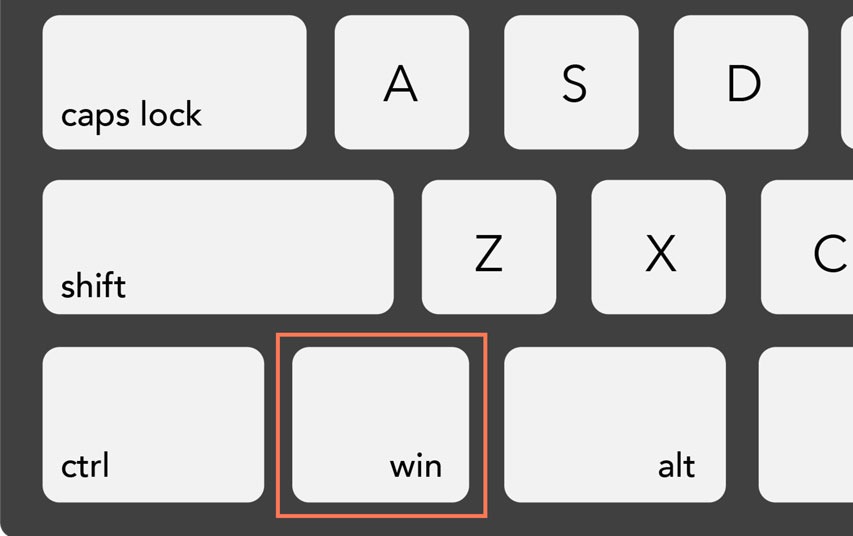
The quickest way to access the emoji panel is with a simple keyboard shortcut:
- Press Win + . (period): This will instantly open the emoji panel.
- Browse or Search: You can scroll through the different categories of emojis or use the search bar to find specific ones.
- Click to Insert: Click on the emoji you want to use, and it will be inserted into your text field.
Method 2: Touch Keyboard (for Touchscreen Devices)
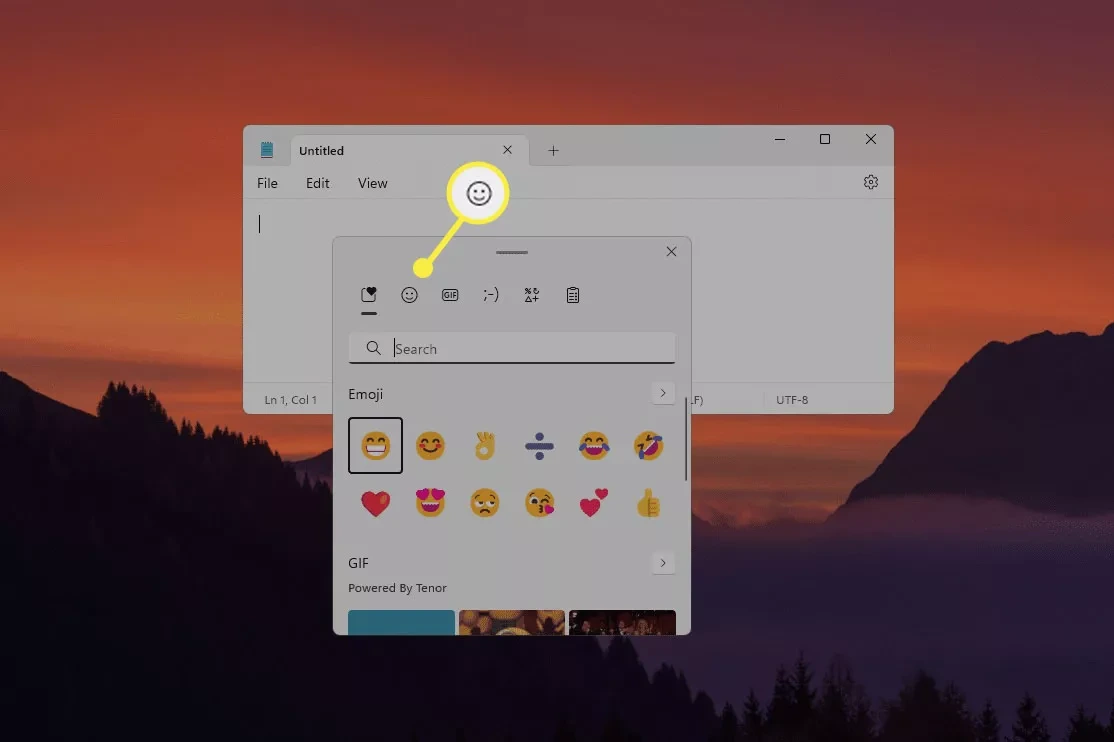
If you’re using a touchscreen device, the touch keyboard provides another way to access emojis:
- Open the Touch Keyboard: Tap the touch keyboard icon on the taskbar.
- Click the Emoji Button: Look for the smiley face button on the keyboard and tap it.
- Select and Insert: Choose the emoji you want and tap it to insert it into your text.
Method 3: Right-Click Menu (in Some Applications)
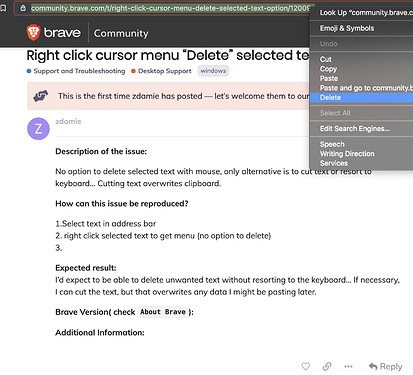
Some applications, like web browsers, offer an emoji option in the right-click menu:
- Right-click in the text field: Position your cursor where you want to insert an emoji and right-click.
- Select “Emoji”: If available, you’ll see an “Emoji” option in the menu.
- Choose Your Emoji: A small emoji panel will appear, allowing you to select the one you want.
Method 4: Emoji Shortcuts (for Supported Apps)
Some applications, like Microsoft Teams and Outlook, support emoji shortcuts:
- Type a Colon (:) Followed by the Emoji Name: For example, typing “:smile:” will insert the 😊 emoji.
- Press Enter: The shortcut will be replaced with the corresponding emoji.
Tips for Using Emojis
- Explore Different Categories: The emoji panel has various categories like smileys, people, animals, food, activities, and symbols. Take some time to explore and find your favorites.
- Use the Search Bar: If you’re looking for a specific emoji, the search bar is the quickest way to find it.
- Keep Your Emojis Updated: Windows 11 regularly updates its emoji collection, so check for new additions.
- Use Emojis Sparingly: While emojis are fun, using too many can make your message difficult to read. Use them strategically to enhance your communication.
Conclusion
Emojis are a fun and expressive way to communicate in the digital world. Windows 11 provides multiple methods for accessing and using emojis, making it easy to add a personal touch to your messages and posts. Whether you prefer keyboard shortcuts, the touch keyboard, or right-click menus, there’s an option that suits your style. Start using emojis today and express yourself more creatively!