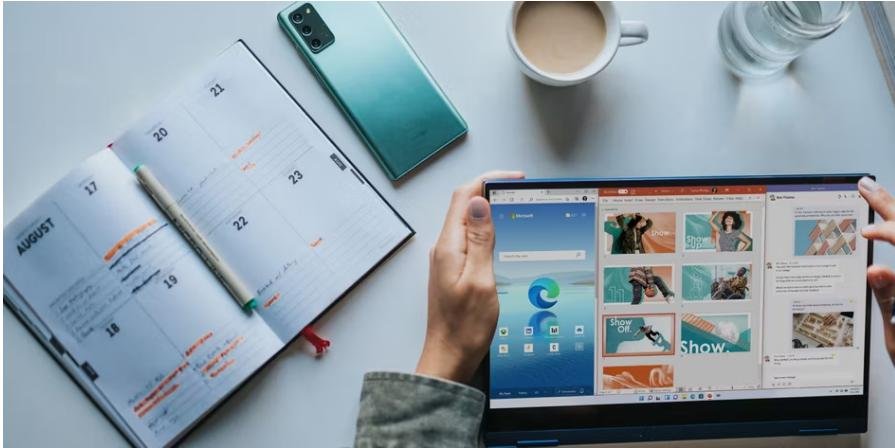Unable to Move a Folder in Windows 11/10 (Resolved)
Encountering the “Can’t move folder” error in Windows can be a major roadblock, especially when you need to reorganize your files or transfer them to another location. This frustrating issue can arise due to various reasons, ranging from simple conflicts to underlying system problems. In this guide, we’ll delve into the common causes and provide step-by-step solutions to help you regain control over your folders.
Why Can’t I Move a Folder?
Before diving into the fixes, let’s understand some of the potential culprits behind this error:
- Folder in Use: The folder or a file within it might be open in another program.
- Permissions Issues: You might lack the necessary permissions to modify the folder’s location.
- Corrupted System Files: Damaged system files can disrupt folder operations.
- OneDrive Sync Conflicts: If the folder is synced with OneDrive, conflicts can occur.
- Registry Errors: Incorrect registry entries can lead to folder movement problems.
Troubleshooting Steps
Follow these methods to troubleshoot and resolve the “Can’t move folder” error:
1. Close the App Your Folder Is Open In

The most common reason for this error is that the folder or a file inside it is currently open in another program. To fix this:
- Identify the program: Check your taskbar or use Task Manager to see if any applications are using the folder.
- Close the program: Close the application that’s using the folder.
- Retry moving the folder: Try moving the folder again.
2. Restore the Default Path
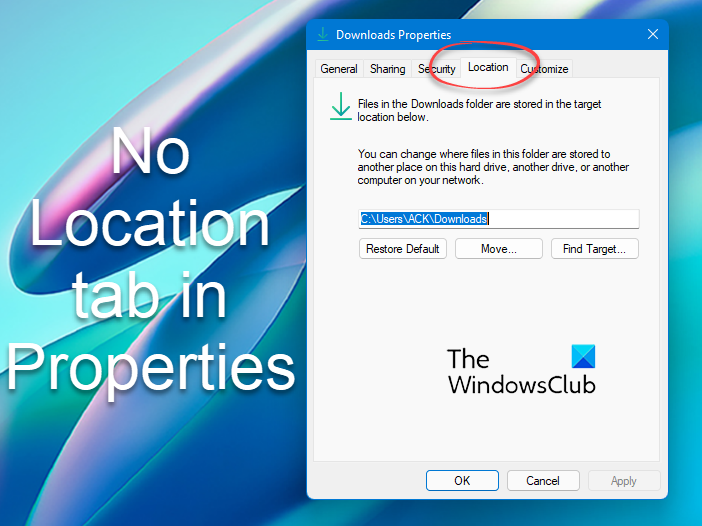
If the folder’s location has been changed, restoring it to the default might help:
- Right-click the folder: Select “Properties.”
- Go to the Location tab: Click the “Location” tab.
- Restore Default: Click the “Restore Default” button.
3. Change Your OneDrive Settings
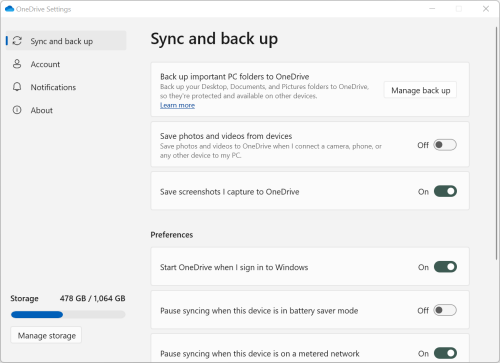
If the folder is synced with OneDrive, try these steps:
- Pause OneDrive sync: Right-click the OneDrive icon in the system tray and choose “Pause syncing.”
- Move the folder: Try moving the folder now.
- Resume syncing: Once the folder is moved, resume OneDrive syncing.
4. Run the DISM Scan
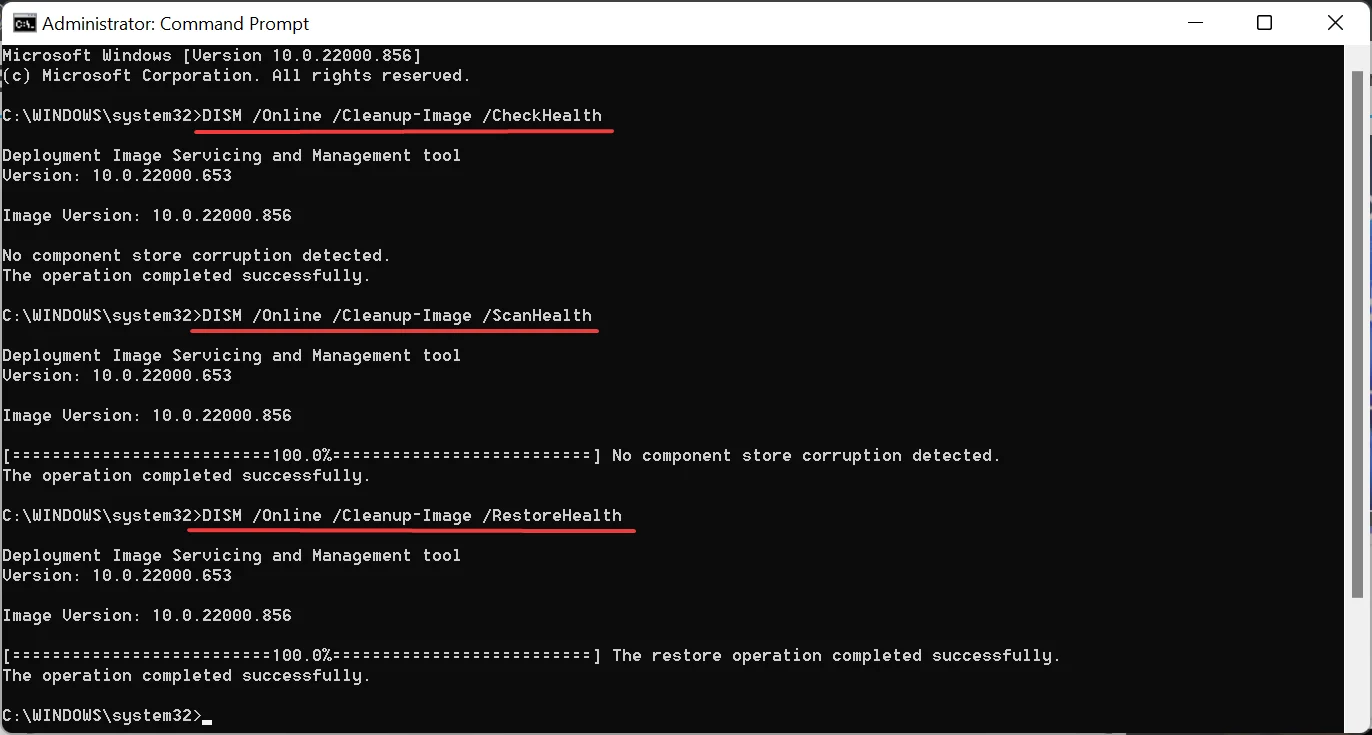
The Deployment Image Servicing and Management (DISM) tool can repair corrupted system files:
- Open Command Prompt as administrator: Search for “cmd” in the Start menu, right-click it, and select “Run as administrator.”
- Run the DISM command: Type
DISM /Online /Cleanup-Image /RestoreHealthand press Enter. - Restart your computer: After the scan completes, restart your computer.
5. Make an Edit in the Windows Registry (Advanced)
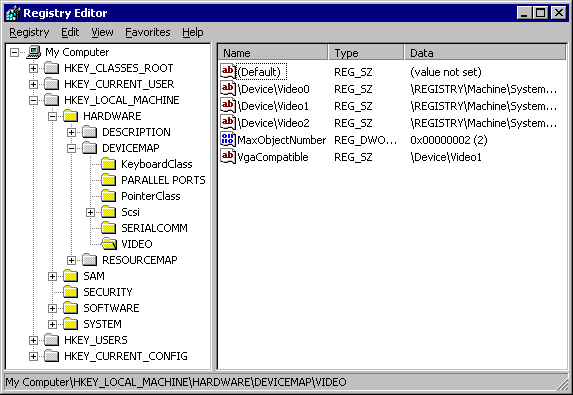
Warning: Modifying the registry can be risky. Proceed with caution and back up your registry before making any changes.
- Open Registry Editor: Press Win + R, type “regedit,” and press Enter.
- Navigate to:
HKEY_CURRENT_USER\SOFTWARE\Microsoft\Windows\CurrentVersion\Explorer\User Shell Folders - Check for incorrect paths: Ensure that the paths for folders like “Desktop,” “Documents,” etc., are set to their default values (e.g., %USERPROFILE%\Desktop).
- Correct any incorrect paths: If you find incorrect paths, double-click the entry and change it to the correct value.
- Restart your computer: Restart your computer for the changes to take effect.
6. Relink Your OneDrive Account
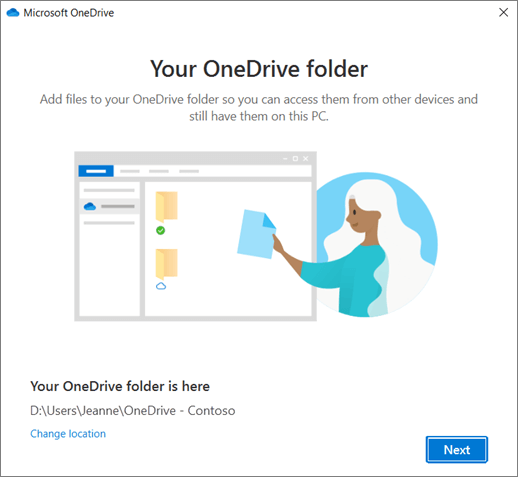
If OneDrive sync issues persist, try relinking your account:
- Unlink OneDrive: Right-click the OneDrive icon in the system tray, select “Settings,” go to the “Account” tab, and click “Unlink this PC.”
- Set up OneDrive again: Follow the on-screen instructions to set up OneDrive again.
7. Run the System File Checker
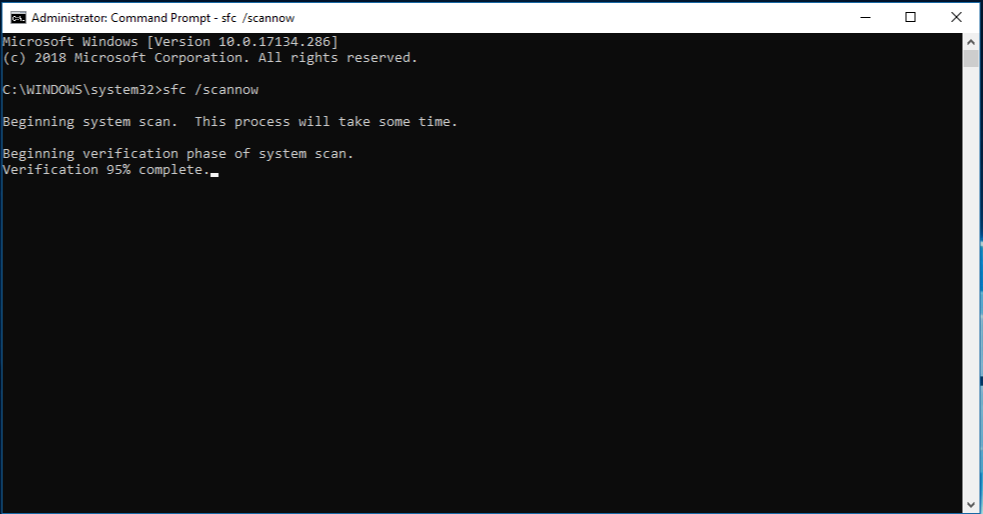
The System File Checker (SFC) can scan and repair corrupted system files:
- Open Command Prompt as administrator: Search for “cmd” in the Start menu, right-click it, and select “Run as administrator.”
- Run the SFC command: Type
sfc /scannowand press Enter. - Restart your computer: After the scan completes, restart your computer.
By following these troubleshooting steps, you should be able to resolve the “Can’t move folder” error in Windows 11/10 and regain control over your file management. If the problem persists, consider seeking further assistance from Microsoft support or a qualified technician.
Related Articles
» Where Is the Startup Folder in Windows 11/10?
» How to access and use Steam screenshot folder on Windows 10
» What is the AppData Folder in Windows 10/11?