How to Set Up Three Monitors (2024): A Step-by-Step Guide

A triple monitor setup can significantly boost your productivity and enhance your computing experience. Whether you’re a gamer, a content creator, or a multitasker, having three screens can revolutionize the way you work and play. This comprehensive guide will walk you through the process of setting up three monitors in 2024, ensuring a seamless and optimized experience.
Why Use a Triple Monitor Setup?
- Increased Productivity: Expand your digital workspace, view multiple applications simultaneously, and easily compare documents side-by-side.
- Immersive Gaming: Experience a more immersive gaming experience with a wider field of view and enhanced peripheral vision.
- Content Creation: Streamline your creative workflow by having reference materials, editing tools, and output windows readily accessible.
- Multitasking: Effortlessly switch between tasks, windows, and applications without minimizing or rearranging windows.
Hardware Requirements
- Computer with Multiple Video Outputs: Ensure your computer has enough video output ports (e.g., DisplayPort, HDMI, DVI) to connect three monitors.
- Three Monitors: Choose monitors that are compatible with your computer’s video outputs and meet your desired specifications (resolution, size, refresh rate).
- Cables: Obtain the necessary cables to connect your monitors to your computer.
Step-by-Step Setup Guide
- Connect the Monitors:
- Physically Connect: Plug each monitor into a separate video output port on your computer using the appropriate cables.
- Power On: Turn on all three monitors.
- Configure Display Settings (Windows):
- Right-click on Desktop: Right-click on an empty area of your desktop and select “Display settings.”
- Identify Displays: Click “Identify” to determine which monitor is assigned to which number.
- Rearrange Displays: Drag and drop the monitor icons to match their physical arrangement on your desk.
- Extend Displays: Select “Extend these displays” to create a single, continuous desktop across all three monitors.
- Adjust Resolution: Set the resolution for each monitor to your preference.
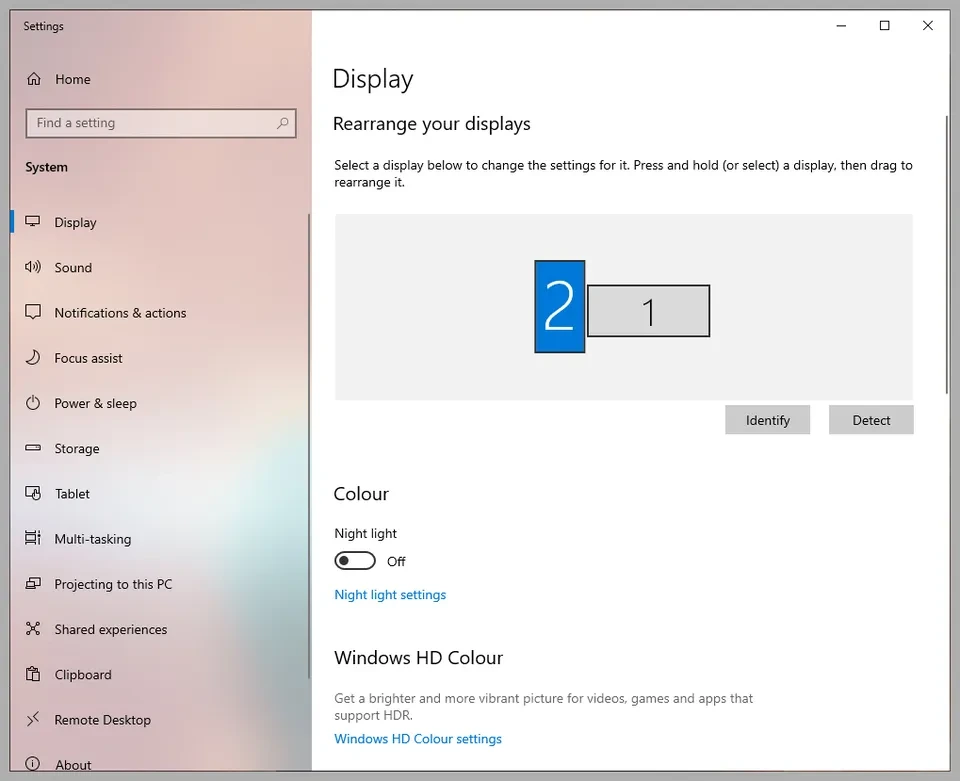
- Configure Display Settings (Mac):
- Open System Preferences: Go to the Apple menu and select “System Preferences.”
- Click Displays: Click the “Displays” icon.
- Arrangement Tab: In the Arrangement tab, arrange the monitor icons to match their physical arrangement.
- Mirror or Extend: Choose “Mirror Displays” to show the same content on all monitors or “Extend Displays” to create a larger desktop.
- Resolution: Adjust the resolution for each monitor individually.
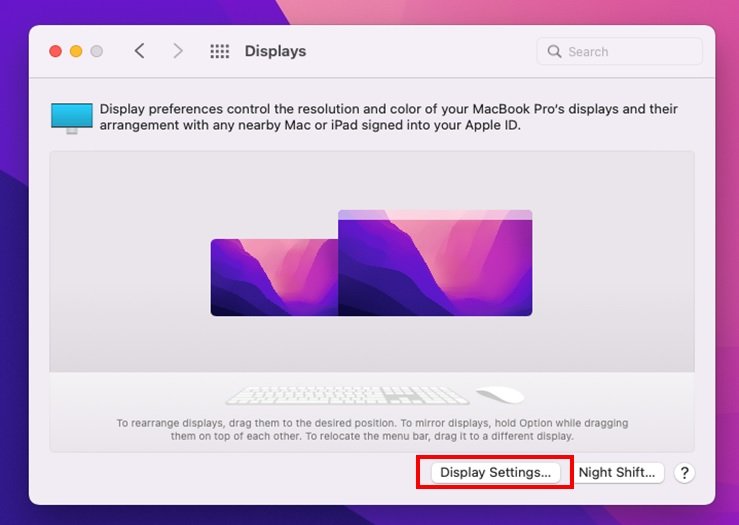
Additional Tips:
- Monitor Arms: Consider using monitor arms to free up desk space and create a more ergonomic setup.
- Software Calibration: Use monitor calibration software to ensure consistent color and brightness across all three displays.
- Gaming Considerations: If you’re using multiple monitors for gaming, check your game’s settings to enable multi-monitor support.
Conclusion
Setting up three monitors can significantly enhance your productivity, creativity, and overall computing experience. By following this step-by-step guide and considering the additional tips, you can create a multi-monitor setup that’s tailored to your specific needs and preferences.
Related Articles
» Different Backgrounds on Dual Monitors [Best Method]
» Solved: Windows 10 Not Detecting Second Monitor
» The Best Free Screensavers for Windows 11/10
