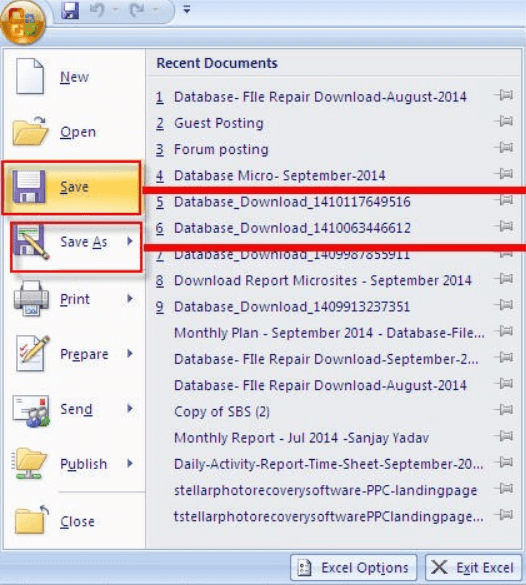Repairing Unreadable Content in Excel: Effective Solutions
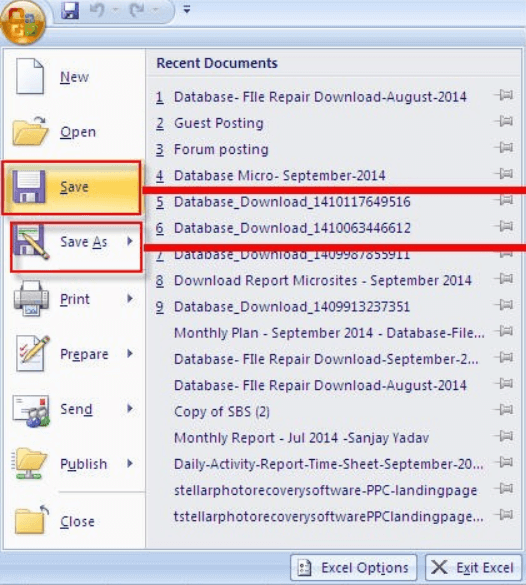
The dreaded “Excel found unreadable content in [filename]” error can be a major roadblock when you’re trying to access important spreadsheets. This comprehensive guide will delve into the common causes of this error and provide step-by-step solutions to help you recover your data and get back to work.
Why Does the “Excel Found Unreadable Content” Error Occur?
- File Corruption: The most common cause is file corruption, which can occur due to unexpected shutdowns, storage issues, or malware.
- Incompatible File Format: If you’re trying to open a file created in a newer version of Excel with an older version, compatibility issues can arise.
- External Links: If the Excel file contains links to external data sources that are unavailable or broken, it can trigger this error.
- Security Settings: Sometimes, security settings or restrictions can prevent Excel from opening certain files.
Troubleshooting Steps
- Open with Repair Option:
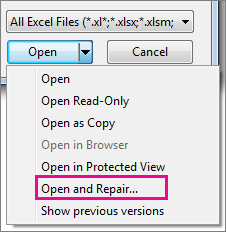
- Click “Open” in Excel.
- Select the file, but instead of clicking “Open,” click the arrow next to it and choose “Open and Repair.”
- Excel will attempt to repair the file automatically.
- Open in Protected View:
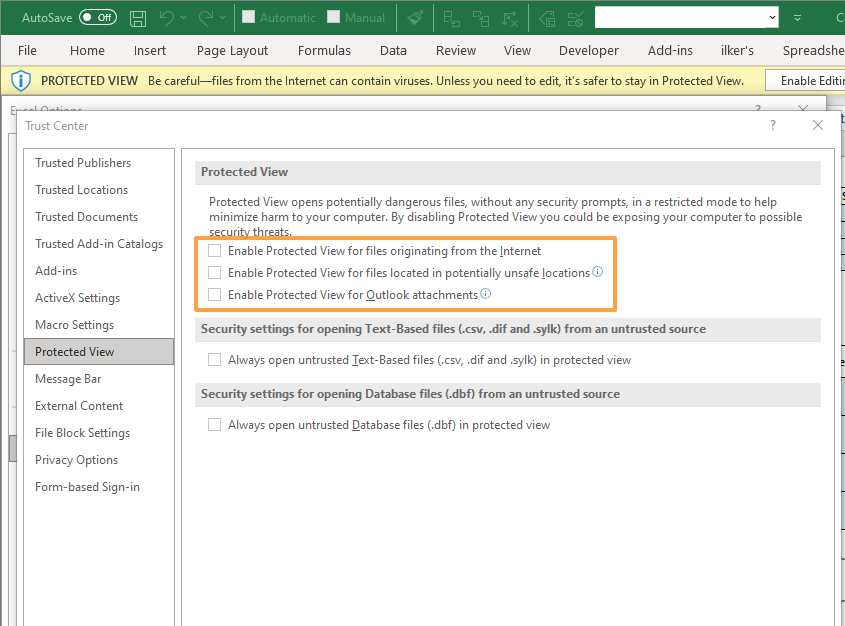
- If the file is from an untrusted source, try opening it in Protected View. This might allow you to access the data without triggering the error.
- Go to “File” > “Open” > “Browse” and select the file.
- Check the “Open in Protected View” box and click “Open.”
- Change File Extension:
- If the file extension is incorrect (e.g., .xls instead of .xlsx), try changing it to the correct format.
- Save as a Different Format:
- Open the file in a compatible version of Excel.
- Go to “File” > “Save As” and choose a different file format (e.g., .xlsb or .xlsm).
- Try opening the newly saved file.
- Check External Links:
- If the file contains external links, verify that the linked files are still available and accessible.
- Update any broken links to the correct locations.
- Disable Add-Ins:
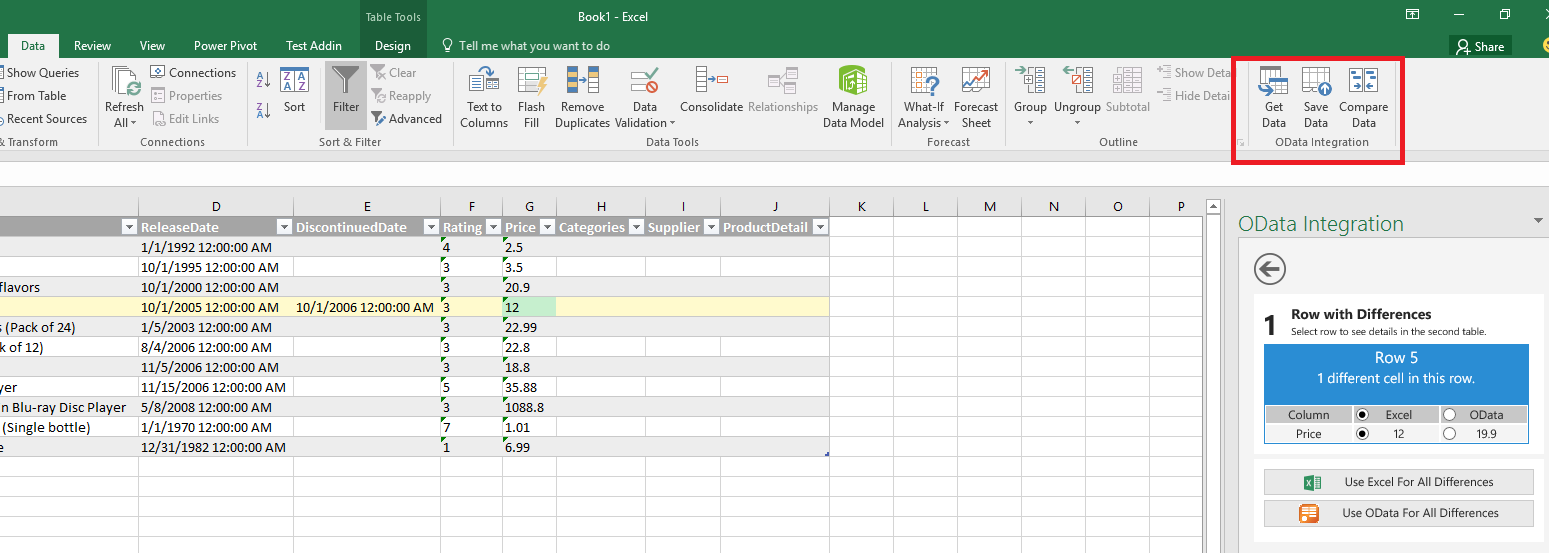
- Start Excel in safe mode (hold Ctrl while launching Excel).
- If the file opens in safe mode, the issue might be caused by a conflicting add-in.
- Disable add-ins one by one to identify the culprit.
- Use a File Repair Tool:
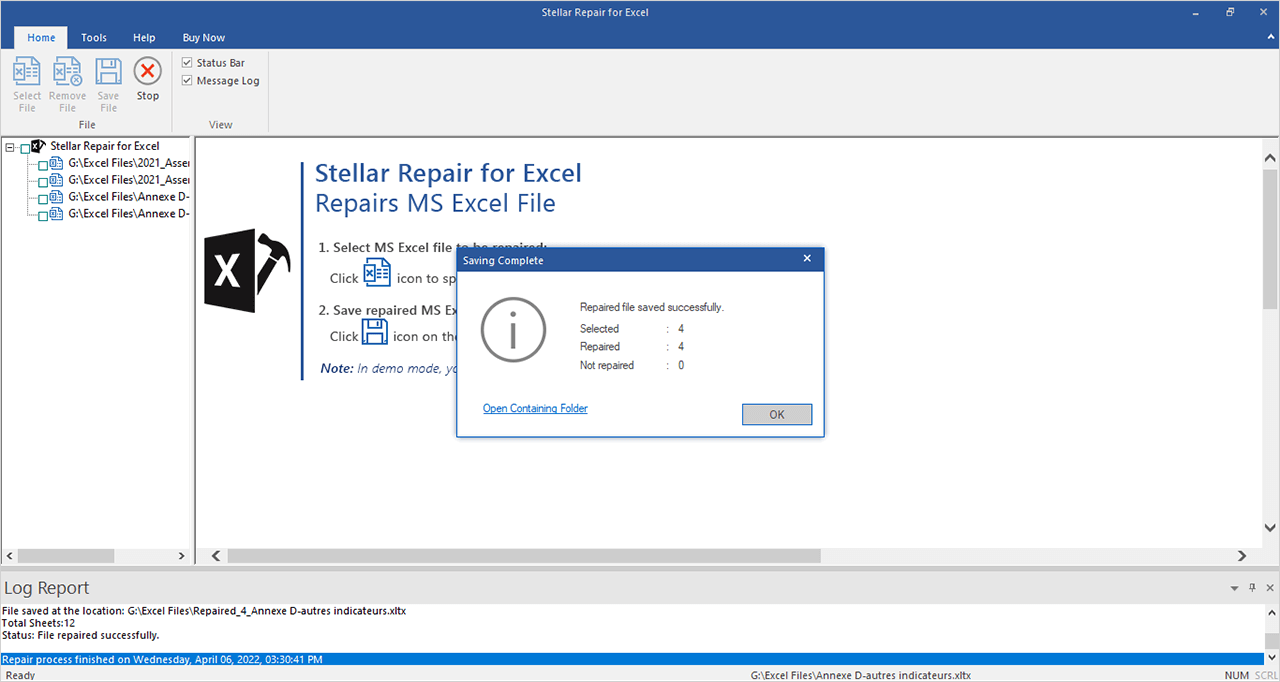
- If the file is severely corrupted, consider using a specialized file repair tool like Stellar Repair for Excel.
Prevention Tips:
- Regular Backups: Always back up your important Excel files to prevent data loss.
- Update Excel: Keep your Excel software up-to-date to ensure compatibility and security.
- Handle Files with Care: Avoid abruptly closing Excel while files are open.
- Scan for Malware: Regularly scan your computer for malware that could corrupt files.
Conclusion
The “Excel found unreadable content” error can be a frustrating experience, but with the right troubleshooting steps, you can often recover your data and get back to work. By understanding the common causes and following the solutions outlined in this guide, you can overcome this error and ensure the integrity of your Excel files.
Related articles
» Microsoft Excel is Attempting to Recover Your Information – How to Fix
» Fix “There isn’t enough memory to complete this action Excel” Error
» How to Fix “Excel Ran Out of Resources While Attempting to Calculate Formulas” Error