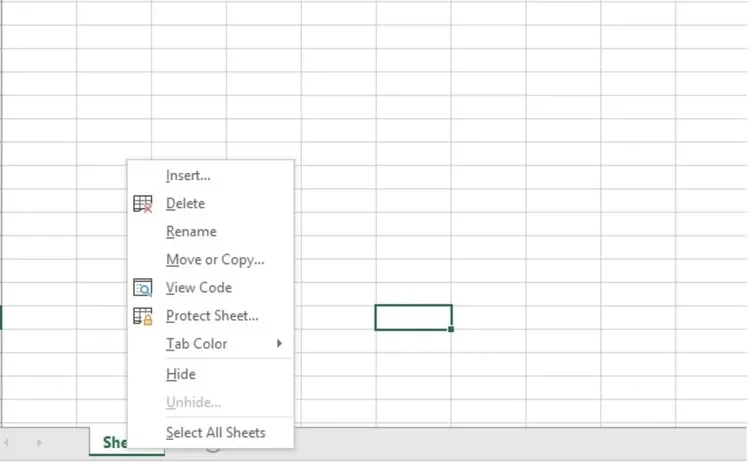Renaming Your Excel Sheet: Simple Steps to Follow
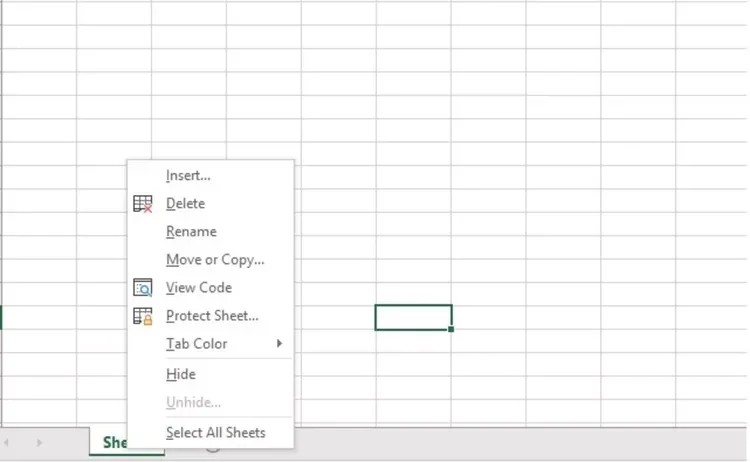
Renaming sheets in Microsoft Excel is a fundamental skill that helps you organize and identify your workbooks more effectively. Whether you’re managing multiple datasets or simply want to give your sheets more descriptive names, Excel offers several quick and easy methods to accomplish this task.
Why Rename Excel Sheets?
- Organization: Clear and descriptive sheet names make it easier to navigate and find specific data within your workbook.
- Clarity: Rename sheets to reflect their content or purpose, improving the overall understanding of your data.
- Collaboration: Help collaborators quickly identify the relevant sheets when working on shared workbooks.
Methods to Rename an Excel Sheet
Method 1: Double-Click the Sheet Tab
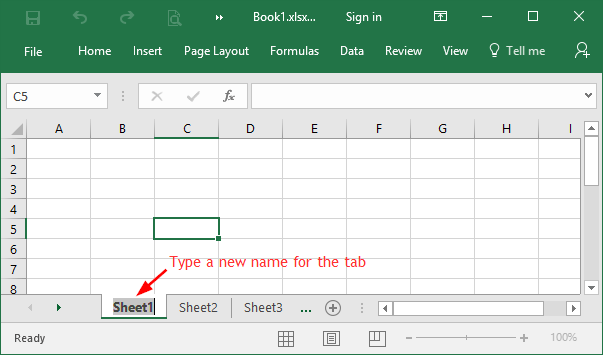
- Locate the Sheet Tab: Find the tab at the bottom of the Excel window representing the sheet you want to rename.
- Double-Click: Double-click the sheet tab. The current name will become highlighted.
- Enter New Name: Type the new name you want to give the sheet.
- Press Enter: Press Enter to confirm the change.
Method 2: Right-Click the Sheet Tab
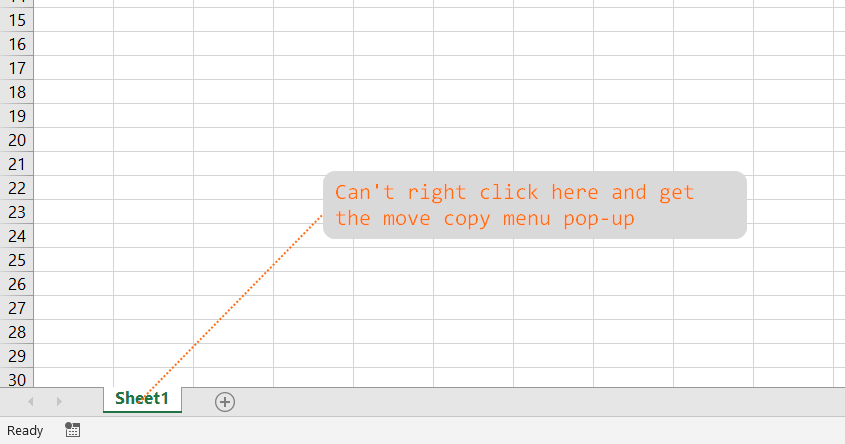
- Right-Click (or Control-Click): Right-click (or Control-click on a Mac) the sheet tab.
- Select “Rename”: Choose “Rename” from the context menu.
- Enter New Name: The current name will become editable. Type the new name.
- Press Enter: Press Enter to confirm the change.
Method 3: Use the Format Menu
- Select the Sheet: Click on the sheet tab to select it.
- Go to the Home Tab: Navigate to the “Home” tab in the Excel ribbon.
- Click Format: In the “Cells” group, click the “Format” button.
- Choose Rename Sheet: Select “Rename Sheet” from the dropdown menu.
- Enter New Name: Type the new name and press Enter.

Tips for Renaming Excel Sheets
- Use Descriptive Names: Choose names that accurately reflect the content or purpose of the sheet.
- Be Consistent: Use a consistent naming convention across all sheets in your workbook.
- Avoid Special Characters: While Excel allows some special characters in sheet names, it’s best to avoid them to prevent compatibility issues.
- Limit Length: Sheet names have a character limit (31 characters in most versions of Excel).
Conclusion
Renaming sheets in Excel is a simple yet essential task that can greatly improve the organization and clarity of your workbooks. By following the quick and easy steps outlined in this guide, you can efficiently rename your sheets and make your data more accessible and understandable.
Related articles
» How to Change Series Name in Excel
» How to Separate First and Last Name in Excel
» How to Limit Rows and Columns in an Excel Worksheet