Setting Up Microsoft Excel on a Mac: A Detailed Guide
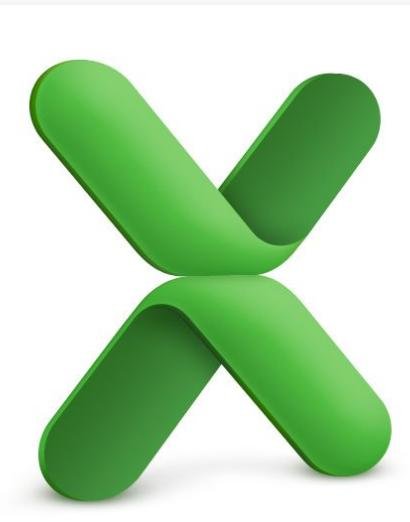
Microsoft Excel is a powerful spreadsheet software that’s essential for students, professionals, and anyone who works with data. Installing Excel on your Mac is a straightforward process, and this guide will walk you through it step by step, ensuring you’re up and running with Excel in no time.
Getting Started: Choosing Your Installation Method
There are two main ways to install Excel for Mac:
- Microsoft 365 Subscription:

- This is a subscription service that gives you access to the latest versions of all Microsoft Office apps, including Excel, Word, PowerPoint, and Outlook.
- It also includes cloud storage and additional features like online collaboration.
- If you need the full suite of Office apps and want the latest features, this is the best option.
- One-Time Purchase:
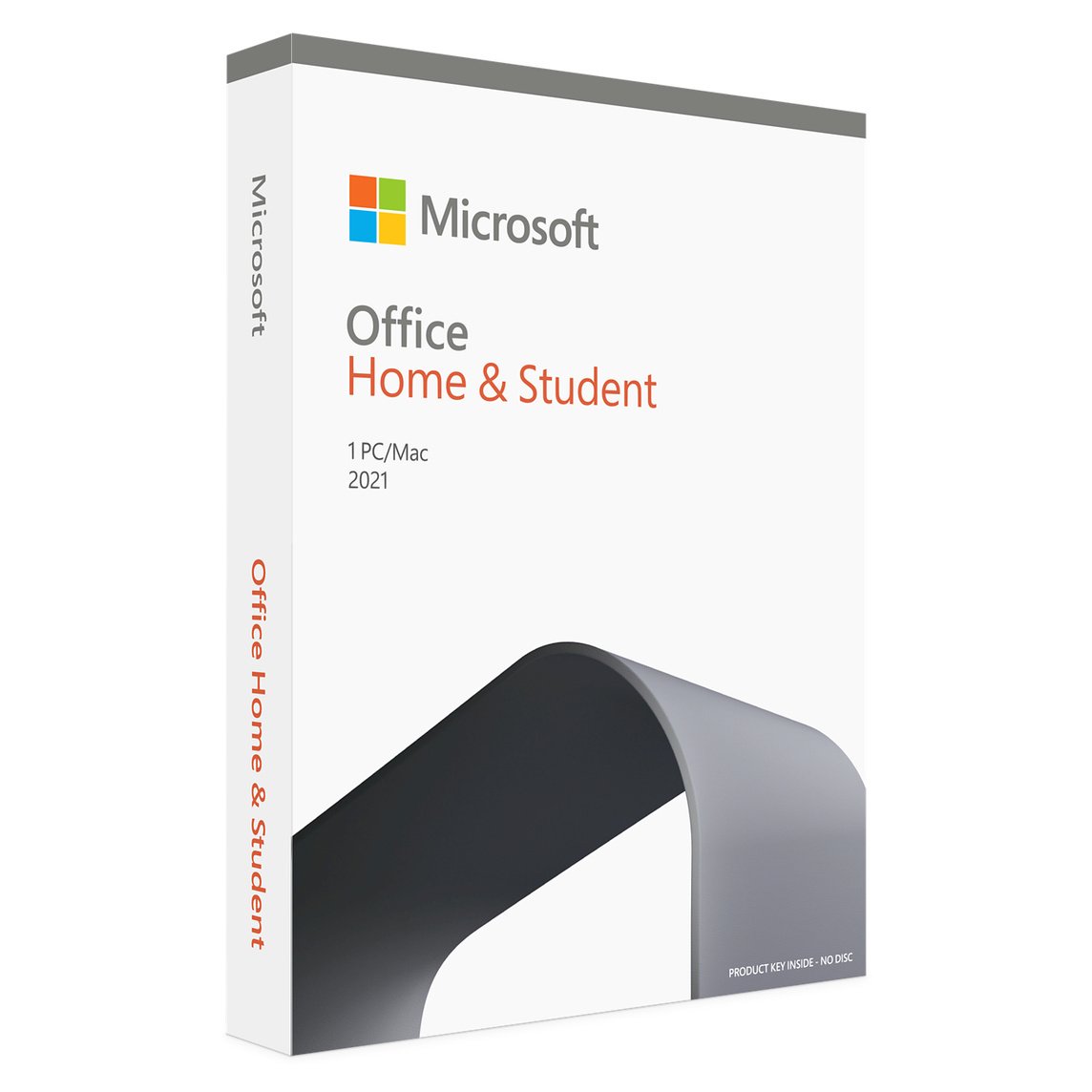
- You can purchase a standalone version of Excel, such as Office Home & Student 2021 or Office Home & Business 2021.
- This is a one-time purchase, but you won’t receive ongoing updates or cloud storage.
- If you only need Excel and prefer a one-time payment, this might be a good choice.
Step-by-Step Installation Instructions
Microsoft 365 Subscription:
- Sign In or Create an Account: Go to the Microsoft website and sign in to your Microsoft account or create a new one if you don’t have one.

-
Choose Your Plan: Select the Microsoft 365 plan that suits your needs.
-
Download and Install: Follow the on-screen instructions to download and install Microsoft 365.
One-Time Purchase:
-
Purchase Office: Buy the standalone version of Excel for Mac from the Microsoft website or an authorized retailer.
-
Download the Installer: Download the installer file from the Microsoft website or the retailer’s website.
-
Run the Installer: Open the installer file and follow the on-screen instructions to install Excel.
Activation and Setup
- Activate Office: After installation, open Excel and follow the prompts to activate your product key or sign in to your Microsoft account.
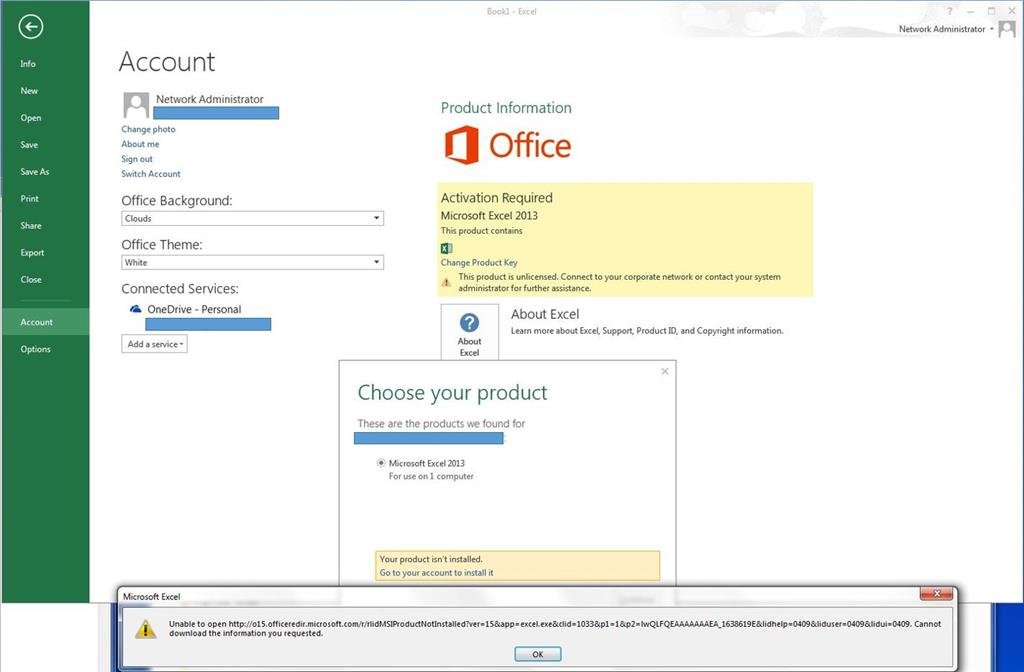
- Customize Settings: Explore Excel’s settings to personalize your experience, such as choosing your preferred theme and customizing the ribbon.
Troubleshooting Tips
- Installation Issues: If you encounter problems during installation, check the Microsoft support website for troubleshooting guides.
- Activation Errors: If you’re having trouble activating Excel, ensure you have a valid product key or Microsoft account.
- Performance Issues: If Excel is running slowly, try closing other applications or restarting your computer.
Conclusion
By following these simple steps, you can easily install Microsoft Excel for Mac and start harnessing its powerful features for your data analysis and productivity needs. Whether you choose a Microsoft 365 subscription or a one-time purchase, Excel for Mac is a valuable asset for any Mac user.
Related articles
» How To Get Rid Of “The File Is Corrupt And Cannot Be Opened” In Excel
» How To Use NOW Function In Excel To Get Current Date And Time
» How to Change the Windows 11 Widgets Language
